Visual Studio Code(簡稱VS Code)是一款由Microsoft開發的免費開源的跨平臺代碼編輯器。它輕量且功能強大,支持多種編程語言和開發技術,適用于Web開發、桌面應用程序開發等各種場景。
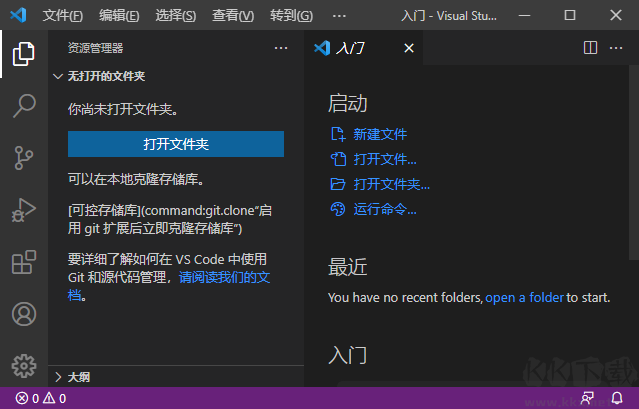
VS Code簡介
跨平臺支持:Visual Studio Code可在Windows、macOS和Linux系統上運行,適用于不同平臺的開發者。
強大的代碼編輯器:VS Code內置了智能代碼補全、語法高亮、代碼片段、自動縮進等功能,使代碼編寫更加高效和準確。
豐富的插件生態系統:VS Code擁有龐大的擴展插件庫,開發者可以根據自己的需求選擇并安裝擴展來增強編輯器的功能,如版本控制、調試工具、代碼自動化等。
鍵盤快捷鍵和命令模式:VS Code提供了豐富的鍵盤快捷鍵和命令模式,使得開發者能夠更快速地進行編輯、導航和調試操作。
內置的調試和測試支持:VS Code內置了調試器,支持多種調試場景,如JavaScript、TypeScript、Node.js等。開發者可以在編輯器中方便地進行代碼調試和測試。
版本控制集成:VS Code與常用的版本控制系統(如Git)深度集成,提供了代碼提交、分支管理等功能,方便開發者進行版本控制操作。
豐富的用戶界面和布局:VS Code擁有清晰簡潔的用戶界面,支持自定義布局和工作區設置,可以根據個人偏好進行個性化配置。
VS Code安裝教程
1雙擊打開已經下載好安裝包,進入安裝許可界面,在界面中選擇“我同意此協議”,完成后點擊“下一步”。
2.設置安裝路徑,默認c盤,點擊“瀏覽”可以自行設置路徑(ps:不建議c盤,因為會影響電腦運行速度),設置好后點擊“下一步”。
3.進入選擇開始菜單文件夾,這里選擇“不創建開始菜單文件夾”(也可以根據需求選擇創建),完成后,點擊“下一步”。
4.進入選擇其他任務界面,在界面中根據需求選擇相應的選項安裝,完成后點擊“下一步”。
5.進入安裝準備就緒界面,在界面中核對信息無誤后,點擊“安裝”。
6.等待系統自動安裝,完成后,點擊“完成”,退出安裝。
vscode設置中文教程
打開vscode后,按快捷鍵“Ctrl+Shift+P”
輸入“configure language“,并回車,選擇第二個“Install Additional Languages...”
左側邊就會出現安裝語言的選擇,選擇第一個“中文(簡體)”,點擊“Install”
等待一會就安裝成功了,右下角會有“Would you like to change VS Code’s UI language to Chinese Simplified and restart?”的提示,詢問你是否切換成中文,選擇下面的“Change Language and Restart”
選擇后軟件會自動重啟,就變中文的了
vscode使用教程
一、命令面板
命令面板是vscode快捷鍵的主要交互界面,可以使用f1或者Cmd+Shift+P(win Ctrl+Shift+P)打開。在命令面板中你可以輸入命令進行搜索(中英文都可以),然后執行。
命名面板中可以執行各種命令,包括編輯器自帶的功能和插件提供的功能。所以一定要記住它的快捷鍵Cmd+Shift+P
二、在命令行中使用vscode
如果你是 Windows用戶,安裝并重啟系統后,你就可以在命令行中使用 code 或者 code-insiders了,如果你希望立刻而不是等待重啟后使用,可以將 VS Code 的安裝目錄添加到系統環境變量 PATH中;
如果你是mac用戶,安裝后打開命名面板Cmd+Shift+P,搜索shell命令,點擊在PAth中安裝code命令,然后重啟終端就ok了。
三、光標的移動
移動到行首 Cmd+左方向鍵 (win Home)
移動到行尾 Cmd+右方向鍵 (win End)
移動到文檔的開頭和末尾 Cmd+上下方向鍵 (win Ctrl+Home/End)
在花括號{}左邊右邊之間跳轉 Cmd+Shift+ (win Ctrl+Shift+)
四、文本選擇
你只需要多按一個shift鍵就可以在光標移動的時候選中文本
選中單詞 Cmd+D 下面要講的多光標也會講到Cmd+D
對于代碼塊的選擇沒有快捷鍵,可以使用cmd+shift+p打開命令面板,輸入選擇括號所有內容,待會說下如何添加快捷鍵
五、代碼移動
Option+上下方向鍵(win Alt+上下)
代碼移動的同時按住shift就可以實現代碼復制 Option+Shift+上下
六、代碼格式化
對整個文檔進行格式化:Option+Shift+F (win Alt+Shift+F),vscode會根據你使用的語言,使用不同的插件進行格式化,記得要下載相應格式化的插件
對選中代碼進行格式化: Cmd+K Cmk+F win(Ctrl+K Ctrl+F)
七、代碼縮進
真個文檔進行縮進調節,使用Cmd+Shift+P打開命令面板,輸入縮進,然后選擇相應的命令
選中代碼縮進調節:Cmd+] Cmd+[ 分別是減小和增加縮進
八、快速打開文件
Cmd+P (win Ctrl+P)輸入你要打開的文件名,回車打開
九、代碼重構
當我們想修改一個函數或者變量的名字時候,我們只需把光標放到函數或者變量名上,然后按下 F2,這樣這個函數或者變量出現的地方就都會被修改。
vscode配置python教程
首先,要同時安裝好python和vscode。
python下載地址:
python中文版編譯器 32/64位 v3.9.2 最新版
授權:免費軟件 WinAll, WinXP, Win7大小:53M語言:中文
python3.8.2是支持多平臺的編程語言,很多編程軟件都需要python的支持。很多朋友在找python安裝方法和基礎教程,下面小編也將為大家帶來詳細的圖文說明,需要的朋友,可以認真閱讀接下來的內容哦!官網介紹python一種
下載地址
在vscode里安裝 python 插件
(1)按“Ctrl + Shift + P”鍵,輸入“ext install”,選擇“Extensions:install extension”,按回車鍵。
(2)再輸入“python”
(3)等待安裝成功。
4、在vscode中配置運行python程序的命令
(1)按“Ctrl + Shift + P”鍵,搜索“Configure Task Runner”。
(2)打開tasks.json
修改“Command”中的“tsc”為“python”;
修改“showOutput”中的“silent”為“always”;
修改“Arguments”中的‘[“Helloworld.ts”]’為‘[“${file}”]’;
刪除最后的一行屬性“problemMatcher”。
然后保存更改。
(3)使用“Ctrl + Shift + B”執行py程序文件即可。
vscode怎么運行代碼
1、打開一個腳本文件,然后打開命令面板,點擊“在活動終端中運行活動文件”即可;
2、選中編輯器中的某段代碼,然后打開命令面板,運行“在活動終端中運行所選文本”即可。
可參考:https://www.php.cn/tool/vscode/467251.html
visual studio code快捷鍵
一、主命令框
F1 或 Ctrl+Shift+P(俗稱萬能鍵) :打開命令面板。在打開的輸入框內,可以輸入任何命令,如下圖(圖片較大,如果查看不清晰,可以在圖片上右鍵 “在新的標簽頁中打開圖片”,查看原圖,下同):
例如:
按一下 Backspace 會進入到 Ctrl+P 模式
在 Ctrl+P 下輸入 > 可以進入 Ctrl+Shift+P 模式
在 Ctrl+P 窗口下還可以直接輸入文件名,跳轉到該文件
在 Ctrl+P 模式下輸入 “?” 會彈出下拉菜單
常用的如下:
? 列出當前可執行的動作
! 顯示 Errors或 Warnings,也可以 Ctrl+Shift+M
: 跳轉到行數,也可以 Ctrl+G 直接進入
@ 跳轉到 symbol(搜索變量或者函數),也可以 Ctrl+Shift+O 直接進入
@ 根據分類跳轉 symbol,查找屬性或函數,也可以 Ctrl+Shift+O 后輸入" : "進入
# 根據名字查找 symbol,也可以 Ctrl+T
二、常用快捷鍵
1.編輯器與窗口管理
新建文件: Ctrl+N
文件之間切換: Ctrl+Tab
打開一個新的VS Code編輯器: Ctrl+Shift+N
關閉當前窗口: Ctrl+W
關閉當前的VS Code編輯器: Ctrl+Shift+W
切出一個新的編輯器窗口(最多3個): Ctrl+\
切換左中右3個編輯器窗口的快捷鍵: Ctrl+1 Ctrl+2 Ctrl+3
2.代碼編輯
(1) 格式調整
代碼行向左或向右縮進: Ctrl+[ 、 Ctrl+]
復制或剪切當前行/當前選中內容: Ctrl+C 、 Ctrl+V
代碼格式化: Shift+Alt+F
向上或向下移動一行: Alt+Up 或 Alt+Down
向上或向下復制一行: Shift+Alt+Up 或 Shift+Alt+Down
在當前行下方插入一行: Ctrl+Enter
在當前行上方插入一行: Ctrl+Shift+Enter
(2) 光標相關
移動到行首: Home
移動到行尾: End
移動到文件結尾: Ctrl+End
移動到文件開頭: Ctrl+Home
移動到定義處: F12
查看定義處縮略圖(只看一眼而不跳轉過去): Alt+F12
選擇從光標到行尾的內容: Shift+End
選擇從光標到行首的內容: Shift+Home
刪除光標右側的所有內容(當前行): Ctrl+Delete
擴展/縮小選取范圍: Shift+Alt+Right 和 Shift+Alt+Left
多行編輯(列編輯): Alt+Shift+鼠標左鍵 或 Ctrl+Alt+Down/Up
同時選中所有匹配編輯(與當前行或選定內容匹配): Ctrl+Shift+L
下一個匹配的也被選中: Ctrl+D
回退上一個光標操作: Ctrl+U
撤銷上一步操作: Ctrl+Z
手動保存: Ctrl+S
(3) 重構代碼
找到所有的引用: Shift+F12
同時修改本文件中所有匹配的: Ctrl+F2
跳轉到下一個 Error 或 Warning: 當有多個錯誤時可以按 F8 逐個跳轉
(4) 查找替換
查找: Ctrl+F
查找替換: Ctrl+H
(5) 顯示相關
全屏顯示(再次按則恢復): F11
放大或縮小(以編輯器左上角為基準): Ctrl +/-
側邊欄顯示或隱藏: Ctrl+B
顯示資源管理器(光標切到側邊欄中才有效): Ctrl+Shift+E
顯示搜索(光標切到側邊欄中才有效): Ctrl+Shift+F
顯示(光標切到側邊欄中才有效): Git Ctrl+Shift+G
顯示 Debug: Ctrl+Shift+D
顯示 Output: Ctrl+Shift+U
(6) 其他設置
自動保存:File -> AutoSave(中文界面下“文件”->“自動保存”) 或者 Ctrl+Shift+P,輸入 auto
關于我們
我們想讓他們能夠在他們習慣的平臺上使用我們公司的產品,而不是非要遷徙到 Windows 上“。這些平臺上的很多開發者們也更樂意于使用像 Sublime Text 這種輕量級的代碼編輯器,而非像 Visual Studio 這種全特性的 IDE。“很多人都使用 Windows 作為他們的開發環境,但是我們也注意到了,還有很多人使用 Linux 和 Mac“,Somasegar,Microsoft 公司的開發者事業部總裁在這周稍早時候對筆者如是說道。”
官方介紹
微軟項目 Visual Studio Code (VSCode)是一個運行于 OS X,Windows和 Linux 之上的,針對于編寫現代 WEB 和云應用的跨平臺編輯器。這標志著 Microsoft 第一次向開發者們提供了一款真正的跨平臺編輯器。
軟件特色
1.可定制的熱鍵綁定(customizable keyboard bindings),括號匹配(bracket matching)以及代碼片段收集(snippets),
2.該編輯器也集成了所有一款現代編輯器所應該具備的特性,包括語法高亮(syntax hight lighting),
3.該編輯器部分基于 Microsoft 為 Visual Studio Online 編寫 Monaco 編輯器時的經驗,將一些 Visual Studio 的語言特性帶到 Visual Studio Code 上,例如 Roslyn 項目,Microsoft 的 .NET 編譯器平臺,在其他編輯器包括 Sublime Text,Vi 以及 Atom 中可用。
語言支持說明
該編輯器支持多種語言和文件格式的編寫,截止2019年9月,已經支持了如下37種語言或文件:F#、HandleBars、Markdown、Python、Java、php、Haxe、Ruby、Sass、Rust、PowerShell、Groovy、R、Makefile、HTML、JSON、TypeScript、Batch、Visual Basic、Swift、Less、SQL、XML、Lua、Go、C++、Ini、Razor、Clojure、C#、Objective-C、CSS、javascript、Perl、Coffee Script、Dockerfile。
更新日志
v1.57.1更新內容:
工作臺(Workbench):引入文件資源管理器和文件圖標主題。現在VS Code默認擁有兩套圖標主題,還可以在市場下載更多。
調試(Debugging)
擴展(Extensions)
編輯:新設置控制文字包和自動保存
快速打開:大型項目打開速度優化
擴展創作:擴展編輯命令API支持VIM仿真
v1.55.2.0更新內容:
1.體驗 VS Code 的高級編輯功能,而不用創建文件或項目;
2.無需配置文件即可啟用對單個文件的快速調試;
3.新的歡迎主頁,無論是新用戶還是回歸的老用戶,歡迎頁面都可幫助快速入門;
4.Inline 變量顯示,調試時 inline 變量可見;
5.更快的集成終端,改進了集成終端的性能和 Windows 支持。
6.Node.js 調試配置拓展,能輕松調試 Mocha 任務、gulp 任務,甚至是 Yeoman generators;
7.任務運行支持改進,從同一任務運行多個命令;
8.將源代碼導入項目中后將粘貼板格式化;
9.Markdown 預覽及其編輯器的 Coupled 視圖;
10.自定義特定語言的設置;

 visual studio code安裝包 vscode中文版下載-visual85.96MB
visual studio code安裝包 vscode中文版下載-visual85.96MB SQLiteStudio(數據庫管理工具) v5.1中文破解版13.9M
SQLiteStudio(數據庫管理工具) v5.1中文破解版13.9M Android Studio下載(安卓開發環境) v4.1官方版896M
Android Studio下載(安卓開發環境) v4.1官方版896M rstudio(R語言集成開發環境) v1.3.4 中文破解版142MB
rstudio(R語言集成開發環境) v1.3.4 中文破解版142MB Visual Studio 2017 v15.9.7 中文破解版14.93GB
Visual Studio 2017 v15.9.7 中文破解版14.93GB Visual Studio 2012中文旗艦版 1.53GB
Visual Studio 2012中文旗艦版 1.53GB IDM UEStudio 64位 v21.0.0.52中文免激活綠色版75M
IDM UEStudio 64位 v21.0.0.52中文免激活綠色版75M SQLiteStudio數據庫工具 v3.3.0官方中文免費版13.97MB
SQLiteStudio數據庫工具 v3.3.0官方中文免費版13.97MB  SQLite v3.1.1中文版13.97MB
SQLite v3.1.1中文版13.97MB microsoft visual studio 2015 vs2015中文旗艦版下載-microsoft1.17MB
microsoft visual studio 2015 vs2015中文旗艦版下載-microsoft1.17MB