OBS Studio中文版是一款應(yīng)用非常廣泛的視頻直播錄制軟件,它具備非常強(qiáng)大的流媒體錄制能力,可以在直播時(shí)完美錄制視頻,窗口捕獲、視頻捕獲設(shè)備、文本、圖像、媒體源等常用插件,是一款強(qiáng)大的基于GPU的高性能游戲流媒體游戲捕獲直播與錄播軟件,主要用于快速添加與錄制圖像、圖像幻燈片放映、場景,KK下載站給大家提供官方最新版,本工具完全免費(fèi)哦。
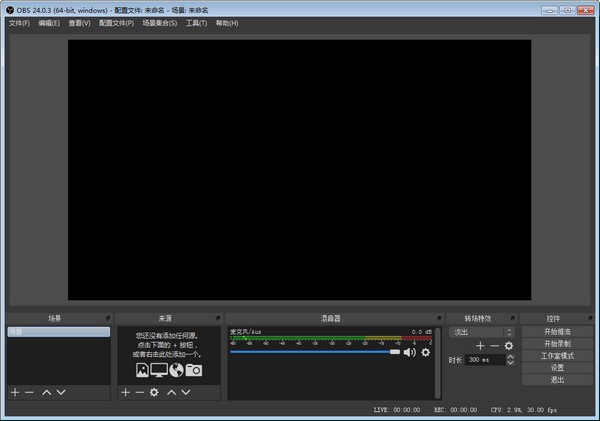
OBS Studio軟件介紹
OBS Studio(以前稱為OBS Multiplatform)是原始OBS的完全重寫,主要目標(biāo)是多平臺(tái)支持,更全面的功能集和更強(qiáng)大的API。 雖然仍處于早期階段,但目前可用于Windows,Mac和Linux的版本。
OBS Studio最終將支持許多在原始OBS中不存在的高級(jí)請(qǐng)求的功能,例如多個(gè)流輸出和場景預(yù)覽,后者現(xiàn)在在當(dāng)前版本中可用。
OBS是完全免費(fèi)的! 不用一毛錢! 沒有訂閱,沒有付款。 OBS可供所有人使用,源代碼公開在github上供任何人幫助貢獻(xiàn)。
OBS Studio功能介紹
高性能實(shí)時(shí)視頻/音頻捕捉和混合。創(chuàng)建由多個(gè)來源組成的場景,包括窗口抓取、圖片、文本、瀏覽器窗口、網(wǎng)絡(luò)攝像頭、抓取卡等。
設(shè)置無限量場景,自定義切換無縫切換。
直觀的音頻混頻器和各源過濾器,如噪音門、噪音抑制和增益。完全控制VST插件的支持。
強(qiáng)大易上手的配置選項(xiàng)。添加新的來源,復(fù)制現(xiàn)有的來源,不費(fèi)力地調(diào)整屬性。
Streamlined設(shè)置面板允許您訪問大量配置選項(xiàng),調(diào)整廣播和錄像的各個(gè)方面。
模塊化的Dock用戶界面可以根據(jù)自己喜歡的方法重新安排布局。你甚至可以把每個(gè)單獨(dú)的Dock彈出到自己的窗口。
OBS支持所有喜歡的流媒體平臺(tái)和更多。
OBS Studio設(shè)置教程
1、采集卡用戶請(qǐng)安裝好采集卡驅(qū)動(dòng),采集盒用戶請(qǐng) USB 3.0線材連接采集盒和電腦的USB3.0接口,系統(tǒng)將會(huì)自動(dòng)安裝好采集盒驅(qū)動(dòng)。用HDMI線材連接采集盒和需要采集的視頻信號(hào)源的HDMI輸出接口,就完成了初步的安裝和連接工作。
2、雙擊打開OBS Studi軟件,點(diǎn)擊“來源”窗口下的“+”圖標(biāo),在彈出的窗口中點(diǎn)擊“視頻捕獲設(shè)備”,然后點(diǎn)擊確定;如圖:
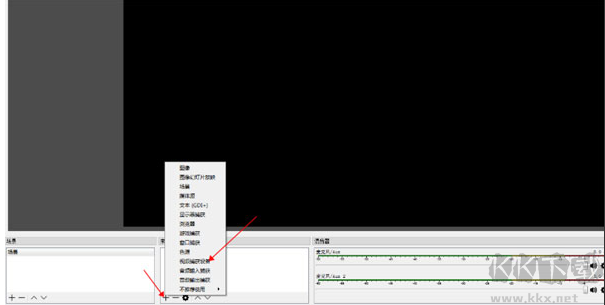
屬性界面的設(shè)備選擇思非采集卡設(shè)備,然后點(diǎn)確定:
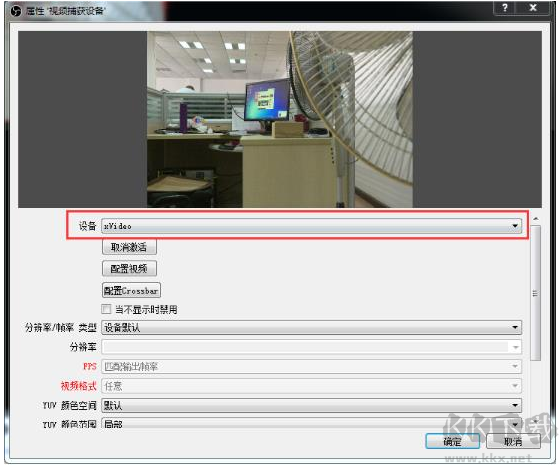
3、設(shè)置聲音,先進(jìn)入設(shè)置界面
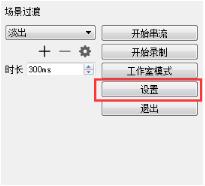
選擇音頻,將“麥克風(fēng)/輔助音頻設(shè)備”選擇采集卡設(shè)備,如果采集卡帶有MIC音頻輸入,在麥克風(fēng)/輔助音頻設(shè)備2選擇采集卡MIC設(shè)備(沒有MIC輸入接口請(qǐng)忽略此步),其他的選Disabled
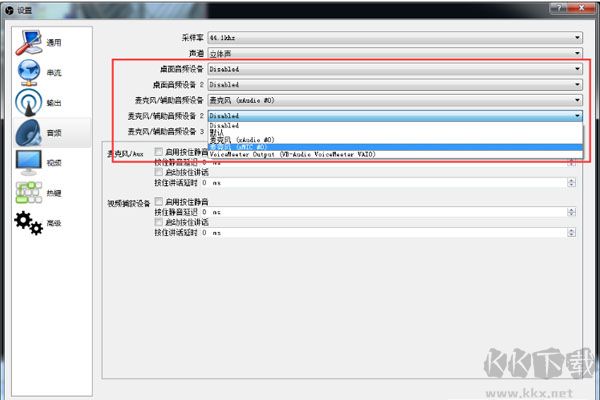
點(diǎn)擊混音器里的麥克風(fēng)齒輪,選擇“高級(jí)音頻屬性”,將要監(jiān)聽的麥克風(fēng)選為“監(jiān)聽并輸出”
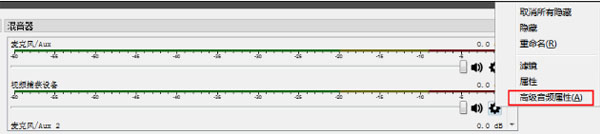
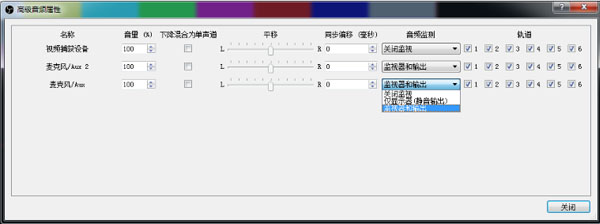
4、為了使音視頻同步,設(shè)置視頻延時(shí)(音視頻同步正常,可跳過此環(huán)節(jié))右擊“視頻捕獲設(shè)備”,選擇“濾鏡”
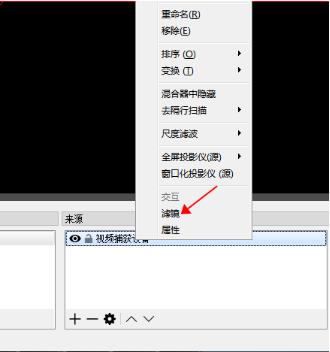
在彈出的視窗中,點(diǎn)擊“+”后選擇“視頻延遲(異步)”

在新彈出的對(duì)話框里輸入350(該數(shù)值需要根據(jù)實(shí)際情況自行調(diào)節(jié)大小,直至發(fā)現(xiàn)視音頻完全同步為止)

5、OBS Studio視頻錄制,點(diǎn)擊“設(shè)置”,在彈出的視窗中,點(diǎn)擊“輸出”,選擇錄像存儲(chǔ)的位置,錄像質(zhì)量,錄像保持的格式后,回主界面點(diǎn)擊開始錄制,進(jìn)行視頻錄制
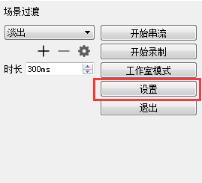
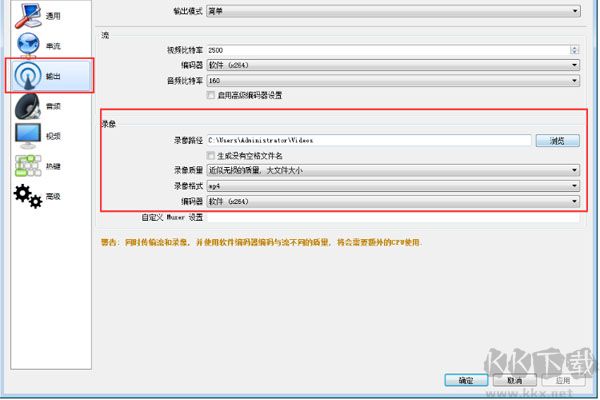
、OBS Studio視頻直播,點(diǎn)擊“設(shè)置”,在彈出的視窗中,點(diǎn)擊“串流”,在“串流類型”旁下拉框里選擇“自定義流媒體服務(wù)器”,復(fù)制直播平臺(tái)的RTMP地址到“ULC”欄,復(fù)制直播平臺(tái)的直播碼到“流密鑰”欄,點(diǎn)擊“確定”保存,回到主界面點(diǎn)擊“開始串流”進(jìn)行視頻直播
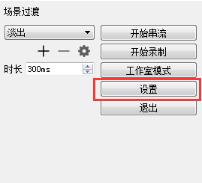
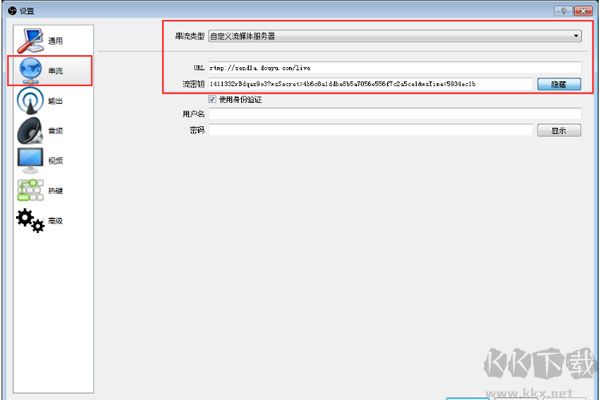
完成上述操作,OBS Studio的使用基本上就沒什么問題了
使用方法
OBS使用方法:
1、打開主界面主界面
場景:場景相當(dāng)于PS作圖,場景是主圖,來源是圖層,你可以多設(shè)置幾種不同的畫面
來源:圖層的意思,就是你想展現(xiàn)給觀眾畫面的來源。來源處右鍵添加即可。
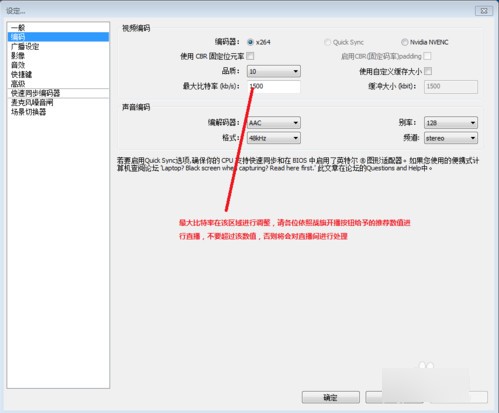
1)獲取窗口:就是添加單個(gè)窗口給觀眾看。
2)顯示器獲取:單屏幕或多屏幕選擇某個(gè)顯示器全屏幕或部分屏幕給觀眾看(英雄聯(lián)盟選擇)
3)圖片源:有自己Logo或者臺(tái)標(biāo)或者賣萌圖片可以掛上去,不愿意讓觀眾看自己電腦操作的可以刪除顯示器獲取放底層圖片當(dāng)桌面,這樣既可以直播又可以做其他事情,以防無意識(shí)的數(shù)據(jù)泄露。
4)投影片放映:自己添加多種圖片以幻燈片形式放給觀眾。
5)文字來源:寫一些給觀眾看的話或提示或廣告
6)視頻捕捉設(shè)備:攝像頭、采集卡等采集外設(shè)畫面接入口
7)游戲源:全屏游戲必須用游戲源來直播,否則觀眾看是黑屏。無邊框或窗口化全屏可以直接用添加窗口進(jìn)行直播。(dota2,爐石選擇,英雄聯(lián)盟)
③設(shè)定:直播程序設(shè)置
④開始串流:開始直播
⑤編輯場景:手動(dòng)調(diào)節(jié)直播畫面,如文字、圖片位置調(diào)整或伸縮等功能。
⑥開始錄制:用OBS錄制畫面。
⑦全域來源:整體來源,基本不用設(shè)置。
⑧預(yù)覽串流:不直播的前提下模擬直播畫面,可測試是否跳幀、碼率變化,畫面調(diào)節(jié)等數(shù)據(jù)。
注:所有游戲優(yōu)先選擇游戲源,第二是顯示器獲取,第三是獲取窗口。
PS:兩個(gè)紅色條,左側(cè)代表麥克風(fēng)輸出音量,右側(cè)代表聲音輸出音量,單擊紅條可調(diào)整輸出音量,單擊圖標(biāo)可直接靜音該設(shè)備。
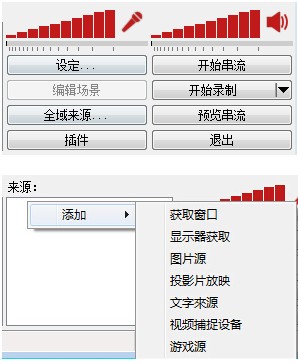
2、最大碼率等編碼設(shè)置
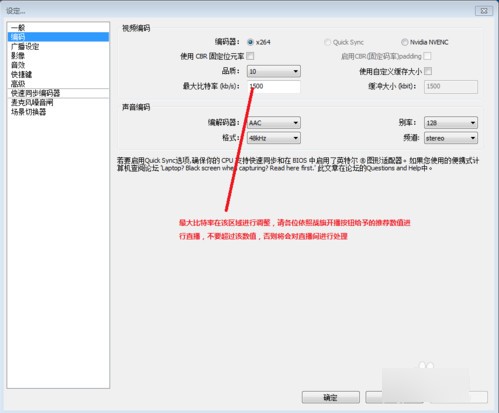
PS:最后的數(shù)字越高越好,一般來說碼率設(shè)置根據(jù)游戲來進(jìn)行碼率的調(diào)整,以下為最優(yōu)的碼率介紹:
其他競技游戲1800kb/s (如:英雄聯(lián)盟,DOTA等)
射擊和單機(jī)游戲 2000kb/s (如:CSGO 坦克世界等)
懷舊記憶:1500kb/s (如三國戰(zhàn)記,MC等)
游戲放映室:1500kb/s
3、廣播設(shè)置
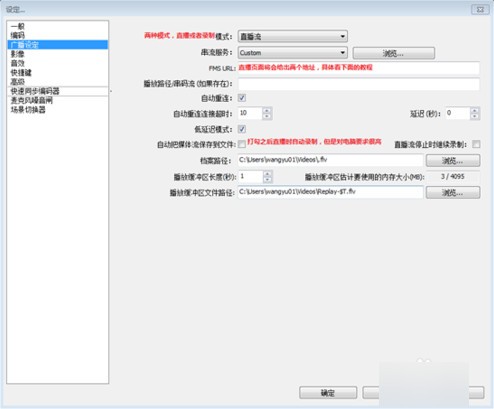
4、FMS URL 串流碼獲取地址如下:(上下對(duì)應(yīng)填寫復(fù)制進(jìn)去)
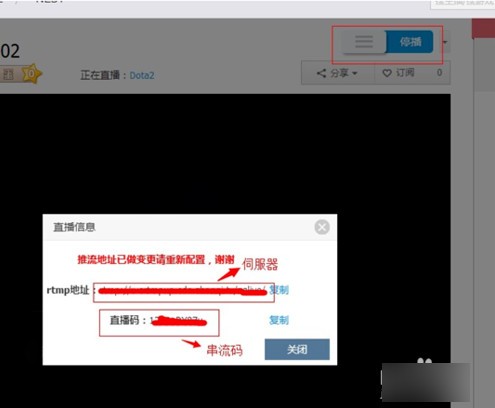
5、分辨率、幀率(fps)等設(shè)置
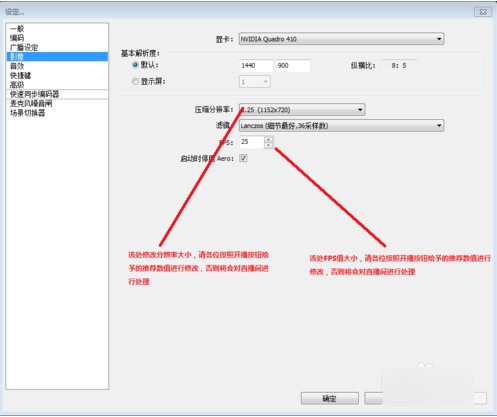
筆記本盡量以720P或更低,臺(tái)式機(jī)I3、I5請(qǐng)選擇720P,I5超頻、 I7系列可提高至1080P。AMD請(qǐng)自行測試。
ps:
各游戲設(shè)置推薦設(shè)置:
其他競技游戲 30FPS 1920X1080 (英雄聯(lián)盟,DOTA2等)
射擊和單機(jī)游戲 30FPS 1920X1080 (CSGO 等各種射擊單機(jī)大作)
懷舊記憶 25FPS 1280X720
游戲放映室 25FPS 1280X720
6、音效設(shè)置
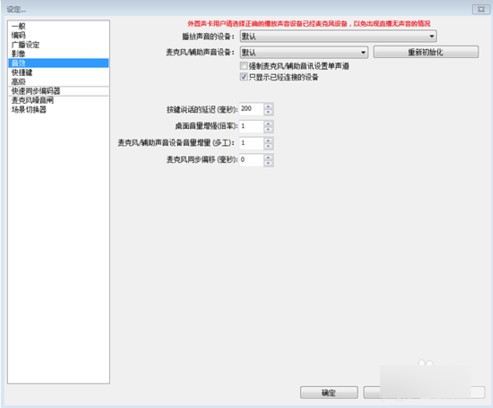
7、麥克風(fēng)設(shè)置
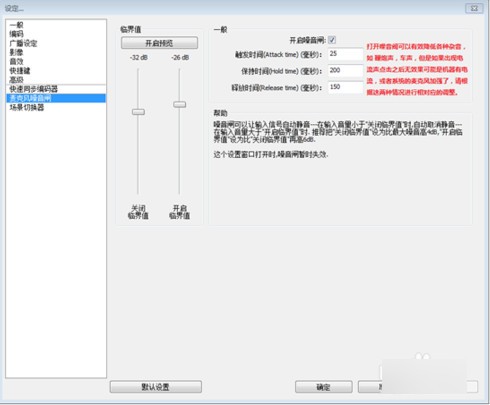
8、OBS界面傻瓜快速上手設(shè)置(lol)
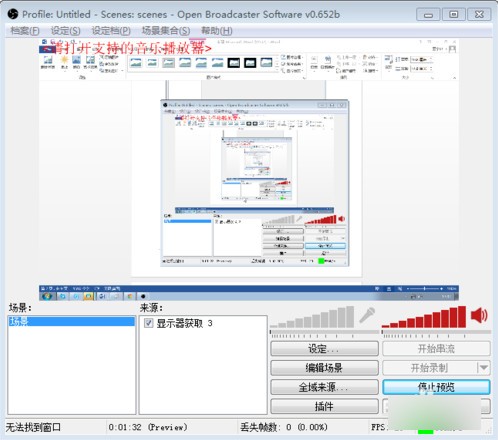
添加場景:鼠標(biāo)移至場景,右鍵添加場景,無需設(shè)置,確定即可
來源:右鍵,添加游戲源,如圖設(shè)置:
9、添加完畢后,進(jìn)入游戲讀取畫面在按照上面的步驟,添加一個(gè)游戲源就可以了,保證服務(wù)器和串流碼填寫正確后,選擇開始串流,進(jìn)入游戲后,把圖像改為無邊框或全屏模式。
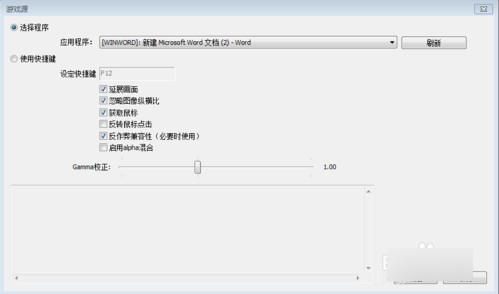
推薦下載:OBS虛擬攝像頭插件下載

 OBS Studio直播錄制軟件 v26.0.2中文版71.4M
OBS Studio直播錄制軟件 v26.0.2中文版71.4M OBS Studio v25.0.4中文版70M
OBS Studio v25.0.4中文版70M Obs Studio直播軟件 v26.0 官方最新版66.6MB
Obs Studio直播軟件 v26.0 官方最新版66.6MB Studio One 3漢化版 v3.0311.19MB
Studio One 3漢化版 v3.0311.19MB OBS studio(錄屏軟件) v29.1.3破解版460.91KB
OBS studio(錄屏軟件) v29.1.3破解版460.91KB OBS studio(錄屏軟件) v29.1.3 純凈版460.91KB
OBS studio(錄屏軟件) v29.1.3 純凈版460.91KB OBS studio(錄屏軟件) v29.1.3免費(fèi)版460.91KB
OBS studio(錄屏軟件) v29.1.3免費(fèi)版460.91KB OBS Studio正版 v30.2.3133.32 MB
OBS Studio正版 v30.2.3133.32 MB