備課大師是專為教師設計的課件制作工具的一款目前市場上最強大、最便捷的教師備課軟件,內置豐富的課件素材,是一款由甘肅省智慧教育學習平臺推出的備課工具,專為廣大教師打造,集成了課件、教案和學件設計等多項功能,這款軟件功能強大,針對性重點知識講解,更好的幫助孩子提高學習成績。備課大師可以幫助教師用戶快速高效的進行備課。一步完成備課及教案的制作,輕松添加文字、圖片、圖形和視頻,幫助各位老師更好的準備教案,使用非常簡單,滿足教師們的各種需求!
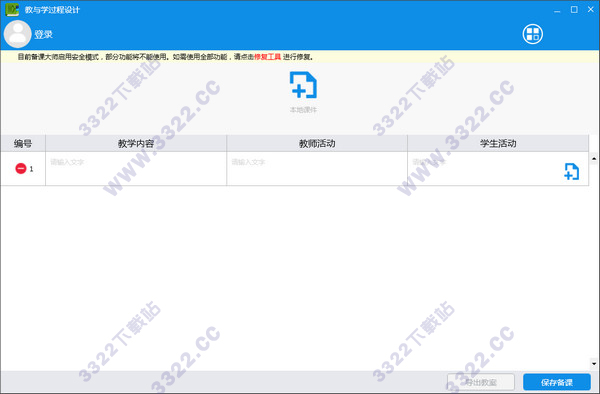
備課大師安裝注意事項
1、在安裝之前,如果您的電腦上運行了360、電腦管家等安全性軟件,請先將其關閉,否則有可能會導致程序安裝被干擾,功能、穩定性遭到破壞,本站承諾所有軟件經過人工檢測,無毒木馬,但是國內的安全軟件大多數都很敏感,故而可能會出現警告彈窗提示
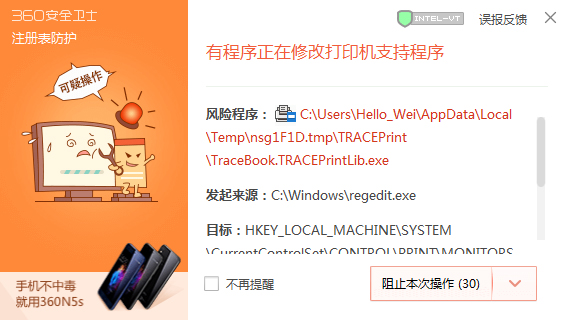
2、安裝完成后,軟件會檢測本地電腦office組件,檢測完成后會進入軟件(使用軟件必須安裝office)。
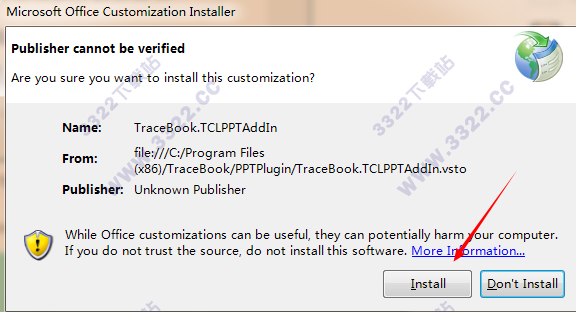
備課大師安裝教程
1、將kkx分享的壓縮包下載后將其解壓出來,會得到一個名為“cps6211”的文件夾,將其打開,里面有一個名為“cps_setup_6.2.1.1”的可運行程序文件,雙擊打開運行它
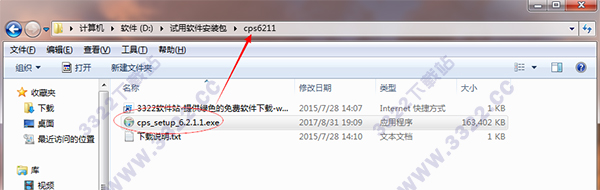
2、之后就會看到一個安裝向導頁面了,第一個向導介紹我們不必過多的去研究,直接點擊“下一步”按鈕進行下一個安裝步驟的操作
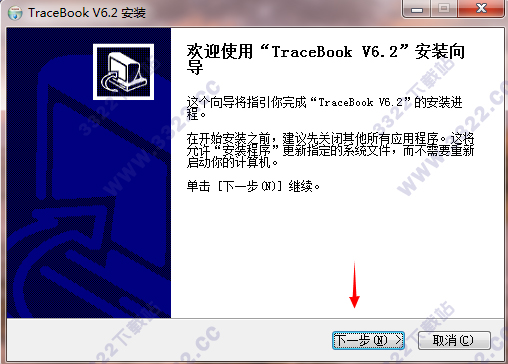
3、然后詢問是否接受軟件的安裝協議,這里我們選擇接受軟件協議之后,就可以進行下一步了,如果不接受這個協議,將無法進行下一步的安裝步驟
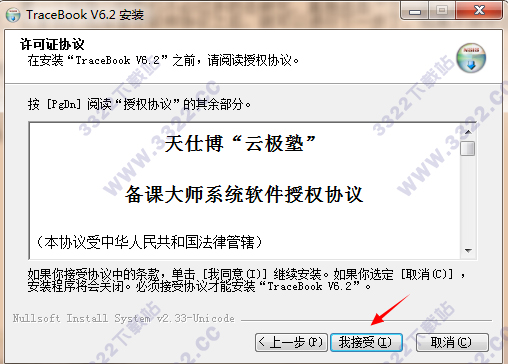
4、選擇軟件的安裝文件釋放路徑,這里小編介意大家不要將軟件安裝在C盤,C盤是大多數人的系統盤,所以如果在系統盤內放置過多的軟件的話,那么將會導致你電腦的運行速度越來越慢,所以這里我們點擊“...”按鈕,配置好軟件安裝文件的釋放位置,之后就可以點擊“安裝”了,開始安裝文件的釋放了
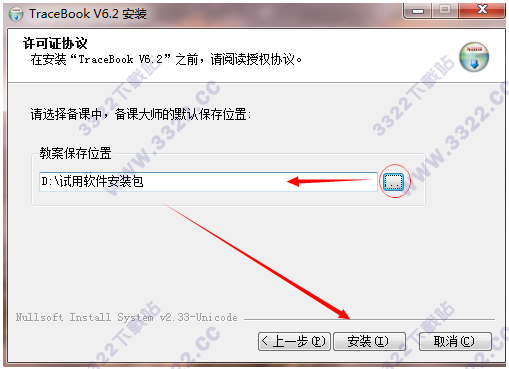
5、耐心等待安裝文件釋放完成,即可安裝成功
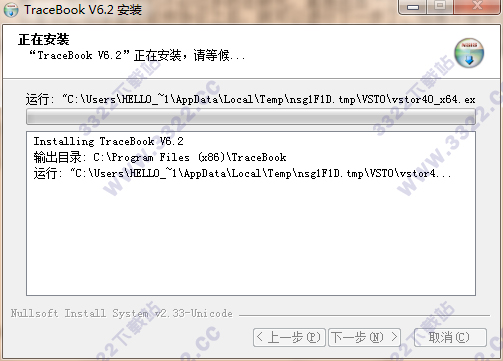
備課大師特色
1、對接海量優質教學資源,提高備課質量和效率
2、強大的課件編輯功能,滿足教師個性化教學需求
3、功能強大,教學內容豐富;界面簡單,無需培訓
4、與云資源無縫對接,一鍵式教案云發布
5、無需特定環境,備課隨時隨心隨地
備課大師常見問題
1、如何備課?
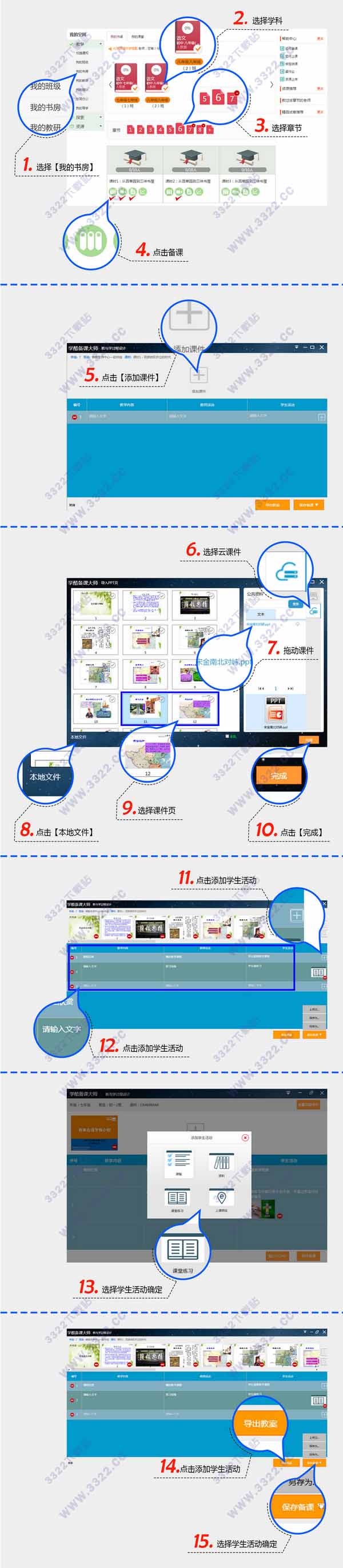
2、如何綁定微課?
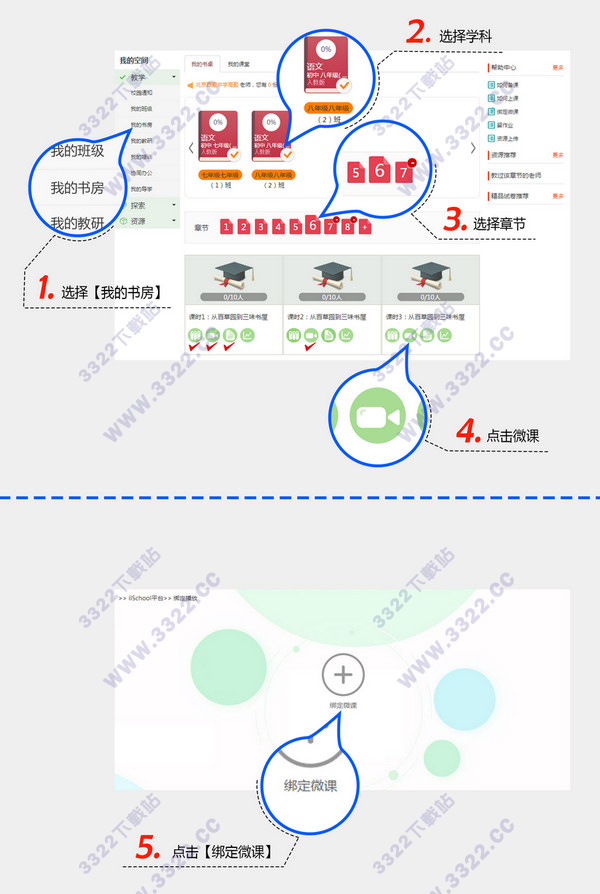
3、如何留作業?
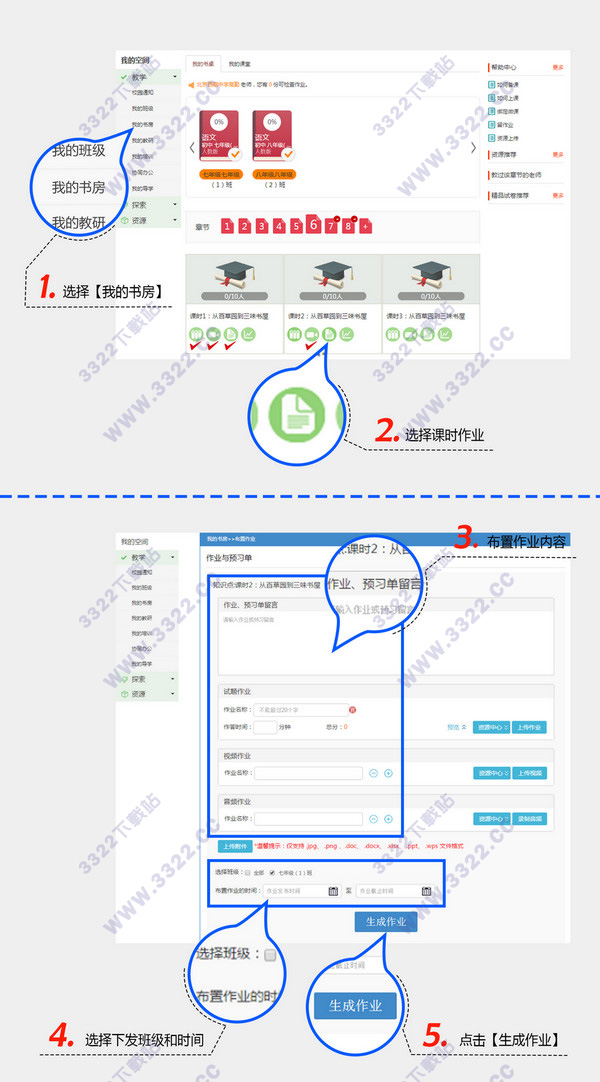
4、如何批改作業?

備課大師使用教程
一、文本
1、添加文字的形式主要有兩種:
a.點擊文字,用數字鍵盤文本,然后進行文本處理。
b.在其他word里進到圖文編輯情況之后進行拷貝,黏貼進TRACEBook的輸入框之后進行編寫。
2、文字位置移動及鎖住:(注重轉換電腦鼠標情況)
a.選定文本對象,能通過拖拽開展文字位置的改變。
b.選定對象后,點擊虛線框右上角的藍色半圓鍵,在發生的提示框內選擇定位位置,能將文字位置固定不動。
3、文字顏色根據上邊菜單欄里的“邊框顏色”來設置字體顏色。
4、文字的字根據上邊菜單欄里的進行控制,字體大小根據選擇,必須字體加粗根據點擊完成,變斜根據來達到。
5、背景色:根據點擊鼠標右鍵菜單里的“背景色”來設置。
二、圖片
1、加上圖片的形式有三種:
a.從officeword里開展復制,并黏貼圖片。
b.根據上邊菜單欄里的插進,選擇來源于文檔里的圖片庫開展圖片的選擇。
c.根據顯示屏捕捉開展圖片的獲得。
d.圖片的故事背景和遮蓋順序調節(層技術性):
2、故事背景:選定圖片后,點擊深藍色半圓鍵,在發生的鼠標右鍵菜單內選擇“排列”里的“制作背景”,能將圖片位置固定不動,根本無法編寫。若想消除環境情況,可選擇鼠標右鍵菜單中“排列”中的“查找環境”。
遮蓋順序調節(層技術性):根據選擇相匹配圖片鼠標右鍵菜單里的“排列”,能將不同類型的圖片有層級的排序。
3、圖片移動、放大及其轉動:
a.根據選定圖片,開展部位移動。
b.選定對象后,根據拖拖拉拉外框右下方空心圓來對圖片開展放大;或者利用雙擊鼠標圖片的上下部位來達到圖片等比例變小變大。
c.選定對象后,根據轉動外框上邊翠綠色圓開展圖片的內在轉動,還可以通過調節轉動定位點,來達到不同類型的轉動。
三、圖形
1、圖形的怎么畫:根據點擊上邊菜單欄中方形、橢圓形、平行線,能夠制作相對應圖形。點擊樣子可制作三角形,點擊其右下角的小黑三角可選擇制作斜線及不規則圖形。
2、圖形的搭配和取消組合:選定要組合對象,點擊鼠標右鍵菜單里的“組成”;點擊選定通過組合對象,點擊鼠標右鍵菜單里的“取消組合”。
3、圖形移動、放大和轉動:根據選定圖形,開展部位移動;拖拽圖形右下角的空心圓能夠放大圖形尺寸;并通過轉動外框上邊翠綠色圓開展圖形的轉動。
4、轉動定位點移動:選定對象,拖拽核心小紅點,輕按綠色按鈕,就可以緊緊圍繞挪動后定位點轉動。
5、兩端對齊:選定全部要兩端對齊的對象,選定要學習的要求對象后,點擊此對象深藍色半圓鍵菜單中的“排列”里邊的對齊方式。
6、圖形的遮住:根據用矩形圖開展顏色填充,設定其排列位置是高層,通過在所需要的位置進行遮住。
7、拖拽拷貝:根據鼠標右鍵的拖拽拷貝,能夠不受限制的拷貝原圖形,再度選定拖拽拷貝撤銷拖拽復制功能。
四、音頻視頻連接
1、影音文件鏈接
A.影音文件鏈接方式:
1)鏈接到音頻文件:選擇要連接的對象,點擊鼠標右鍵菜單里的“設置聲音特性”,在彈出的提示框里點擊“訪問”,選擇要連接的音頻文件。
2)設定音頻文件播放時間:根據需求在“逐漸”和“完畢”輸入框內鍵入播放聲音文檔的起點和停止時長。
B.影音文件鏈接對象:文本,圖形,圖片
2、視頻文件格式鏈接
a.視頻文件格式這幾種連接:選定連接對象,調成鼠標右鍵菜單,選擇“設定連接對象”,在彈出的對話框里點擊“訪問”按鍵選擇連接的視頻文件格式。
b.視頻文件格式的播放視頻方法:
3、播放視頻短視頻:迅速點擊連接對象左下方的黑色箭頭時,成可全屏幕變的播放視頻方法,與此同時按落筆欄的隨意筆鍵,播放視頻界面會中止,這時還可以在界面奏疏寫批注,根據按住鼠標鍵能夠繼續播放。
4、內嵌式播放視頻:長時間點擊黑色箭頭(一秒之上)完成內嵌式播放視頻,這種播出方法還可通過筆鍵和鼠標鍵完成中止、注釋和繼續播放,還可以邊播出邊在空白寫字板書。
5、FLASH鏈接
a.連接方式:選定連接對象,調成鼠標右鍵菜單,選擇“設定連接對象”,在彈出的對話框里點擊“訪問”按鍵選擇連接的FLASH動漫。
b.連接方法:
1)連接對象的寬度和位置確定flash播放視頻對話框大小和部位。
2)播放視頻環節中窗口大小可調節,部位還可以拖拽調整。
3)根據點擊空白能直接停止播放。
五、TOOLBOX的應用
1、TOOLBOX的文件屬性:縮列圖(TBK),模板(TMK),圖形庫(TGK)
2、縮列圖形成儲存:教學課件幻燈片主要是以縮略的方式儲存在縮列圖中,點擊儲存。
3、模板庫形成儲存
1)宣傳單頁模板:點擊“文檔”菜單欄中的“另存頁模板”,既能將現階段縮列圖儲存為宣傳單頁模板。
2)文檔模板:點擊“文檔”菜單欄中的“另存模板”,既能把所有縮列圖儲存為模板文檔。
3)多張模板:在需要做成模板的教學課件頁上點擊空白拖拽到模板庫文件,重復動作,可制做好幾張模板,點擊“儲存圖形標明”保存到TGK文檔中。
4)圖形庫形成儲存:拖拽必須做成圖形資源對象到圖形庫文件,隨后點“儲存圖形標明”保存到TGK文檔中,能夠做成圖形資源對象有文本、圖形、圖片。
4.圖形標明庫:模板庫圖形庫
將模板庫里的模板和圖形庫里的圖形一同根據點擊“儲存圖形標明”保存到TGK文檔中;或直接關掉TRACEBook應用軟件,根據要求儲存TGK文檔。
5、TOOLBOX的應用:
1)縮列圖:點擊TOOLBOX里的縮列圖標識,能夠快速查找某一頁幻燈片。
2)圖形庫:點擊TOOLBOX里的圖形標識,在空白點擊鼠標右鍵,選擇“插進圖形標明庫”,依據途徑選擇所需要的TGK文檔。
3)模板庫:點擊TOOLBOX里的模板標識,在空白點擊鼠標右鍵,選擇“插進模板”,依據途徑選擇所需要的TMK文檔。
以上便是KKX小編給大家分享介紹的備課大師免費版!

 備課大師 V6.2.1.1免費版159M
備課大師 V6.2.1.1免費版159M