OneDrive全稱Microsoft OneDrive,是微軟推出的一個云存儲服務,可以為Windows用戶提供相冊的自動備份、在線Office等功能,方便進行數據同步以及防止數據丟失。今天KK下載站給大家分享OneDrive中文版下載,軟件為官方最新版本,適用于win7/win10/win11等系統,有需要的朋友可以下載安裝哦!
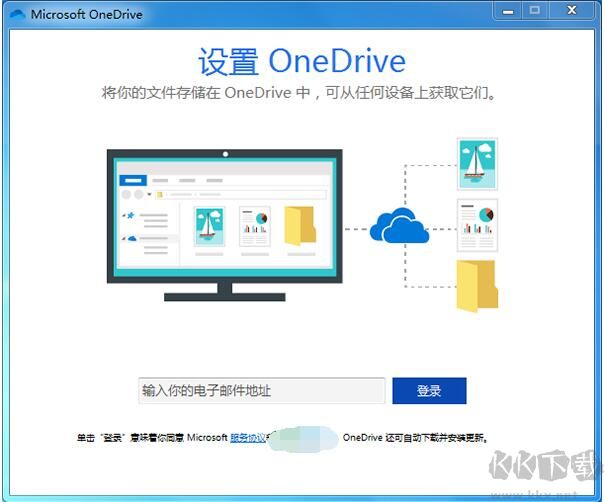
OneDrive中文版功能介紹
一、OneDrive 賬號
1. 免費用戶只有5GB,這顯然是不夠的;
2. 可以通過購買 Office 365 獲得 1TB 空間;
3. 可以通過教育郵箱獲得免費 3-5TB 空間,這個是真香的方法,上大學期間現在學校基本都給學生edu郵箱,可以用上了;
4. 通過企業獲得 5TB 空間;
5. 如果教育郵箱和企業,可以被全局管理員查看內容,而且如果相關信息是偽造的,有一定概率某個時候會被封號;
二、Microsoft OneDrive 程序
1.Windows的一個賬戶下只能配置一個個人OneDrive賬戶,但可以配置多個教育和企業賬戶
2.Windows可以實現真正融入文件系統,殺死其他所有網絡磁盤
3.支持文件夾掛(mklink/jtargetFolderNameLinkPath),曲線可與當地文件夾同步,使用符號鏈接可與網絡文件夾同步
4.如果文件數量過多或有掛點,可能會影響系統恢復功能,導致恢復失敗。因此,建議將OneDrive的主目錄放在其他區域,或者在VHDX虛擬磁盤的區域下(然后在“任務計劃”中添加啟動自動懸掛(powershell-command"Mount-VHD-Path*.vhdx),并設置SYSTEM賬戶運行)
5.在Windows設置中,可以定期清掃當地磁盤的緩存。如果OneDrive中有文件打開后緩存到當地磁盤,不訪問一段時間就會自動清掃,保持只有網絡磁盤的狀態(客戶端只有占位符),但該功能對掛點下的文件無效
6.OneDrive的本質構想是NTFS文件系統的占位機制,但wim文件不支持占位,因此系統盤使用OneDrive后,不能使用dism/imagex備份系統。當然,這種備份方式已經不推薦了。微軟推薦的是VHDX備份(【控制面板】->【系統和安全】->【備份和恢復(Windows7)->【制作系統備份】。
三、第三方 程序
1. 能裝掛成盤符,看起來好爽(當然也可以用 subst 裝掛成盤符);
2. 能把 OneDrive 的分享目錄裝掛成盤符,也就是把別人的某個分享的目錄裝掛成自己的盤符,共享文件更加方便;
3. 在 Linux 下能夠裝掛成文件夾,甚至可以起到“擴大”磁盤空間的作用;
PS:所以總感覺 Windows 下還是微軟自己的軟件更合適
四、功能和連接
1. 個人版是 OneDrive 本身負責,教育和企業版是托管給了 SharePoint。兩者對于本地客戶端來講功能上沒有區別,但是前者的網頁版是被和諧狀態的,后者基本上沒有被和諧。非個人版需要定期更換密碼。最關鍵的是,OneDrive 所有功能都可以不依賴客戶端(裝掛等另類功能除外,不能抬杠);
2. 支持分享,甚至可以給分享加權限控制,而且任何容量都支持 HTTP 下載;
3. 網頁版也支持音樂、圖片、視頻在線瀏覽;
4. 上傳基本能滿速,下載速度要是非要追求理想狀態的話需要借助科學軟件;
5. 與 Office 可以緊密結合。
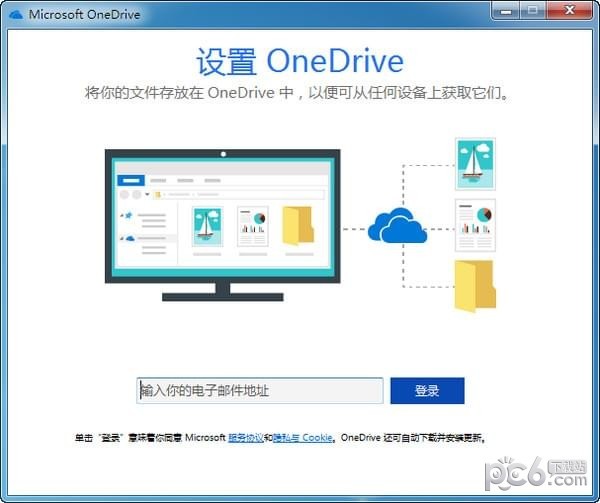
OneDrive中文版使用方法
將文件添加到 OneDrive 中
可以采用幾種不同的方式將現有文件放在 OneDrive 上。 首先,決定你是要在電腦上保留原始文件并將它們的副本置于 OneDrive 上,還是要將它們從電腦上剪切并移動到 OneDrive 上。
使用 OneDrive 應用將文件復制到 OneDrive 中
步驟 1
在“開始”屏幕上,點擊或單擊 OneDrive 以打開 OneDrive 應用。

步驟 2
點擊或單擊文件夾以瀏覽到 OneDrive 上要將文件添加到其中的位置。
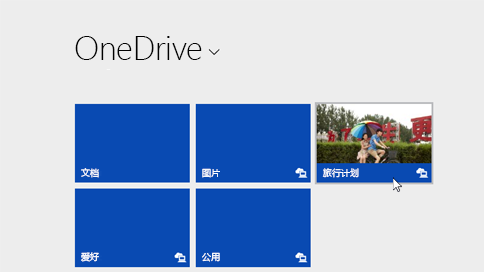
步驟 3
從屏幕的上邊緣或下邊緣向內輕掃或右鍵單擊以打開應用命令,然后點擊或單擊“添加文件”。
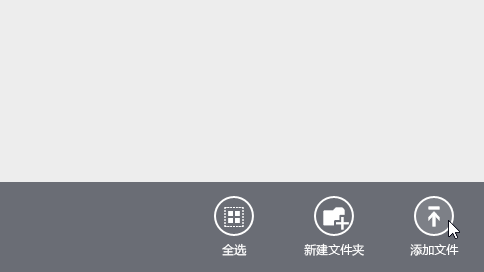
步驟 4
瀏覽到要上載的文件,點擊或單擊以選中這些文件,然后點擊或單擊 “復制到 OneDrive”。
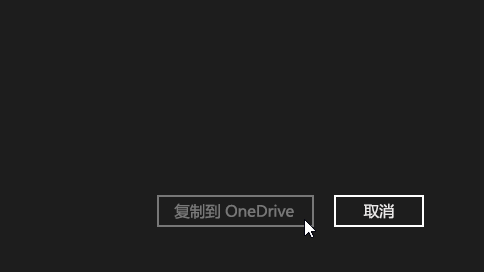
使用 OneDrive 應用將文件移動到 OneDrive 中
移動文件時,將把它們從電腦中刪除并將它們添加到 OneDrive 中。
點擊或單擊 OneDrive 旁邊的箭頭,然后選擇“此電腦”。
瀏覽到要移動的文件,然后向下輕掃或右鍵單擊它們以選擇它們。
點擊或單擊“剪切”。
點擊或單擊“此電腦”旁邊的箭頭,然后選擇 OneDrive 以瀏覽到你的 OneDrive中的文件夾。
從屏幕的上邊緣或下邊緣向內輕掃或右鍵單擊以打開應用命令,然后點擊或單擊“粘貼”。
使用文件資源管理器將文件移動到 OneDrive 中
移動文件時,將把它們從電腦中刪除并將它們添加到 OneDrive 中。 將右窗格中的文件列表中的文件拖動到左窗格中的 OneDrive 中。

從應用將文件保存到 OneDrive 中
你可以從應用將文件直接保存到 OneDrive 中。 你將可以選擇保存到 OneDrive 或其他位置,包括你的電腦。 點擊或單擊左上角的箭頭來將你的位置更改為 OneDrive(如果尚未選擇它)。
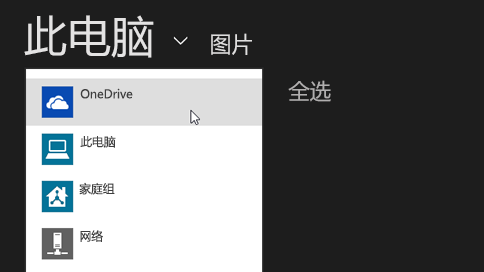
然后,選擇 OneDrive 中要將你的文件保存到其中的文件夾,輸入文件的名稱,然后點擊或單擊“保存”。
從桌面應用將文件保存到 OneDrive 中
使用 Microsoft Office Word 或 Paint 之類的桌面應用時,還可以將文件直接保存到 OneDrive 中。 在你使用的應用中單擊“保存”,然后點擊或單擊左窗格中的 OneDrive。
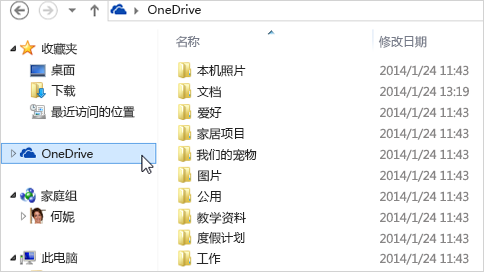
選擇 OneDrive 中要將你的文件保存到其中的文件夾,輸入文件的名稱,然后點擊或單擊“保存”。
自動保存到 OneDrive 中
在大多數電腦上,OneDrive 是你保存 Microsoft Office 文件(如 Word 文檔和 Excel 工作表)、PDF 和其他文檔時所顯示的推薦位置。 如果你的電腦具有內置的攝像頭,則你可以自動將你拍攝的照片副本直接保存到 OneDrive,以便你始終擁有備份。 為確保你的電腦設置為自動保存,請檢查你的 OneDrive 設置。
從屏幕右邊緣向中間輕掃,點擊“設置”,然后點擊“更改電腦設置”。
(如果使用的是鼠標,則指向屏幕右下角,然后將鼠標指針向上移動,單擊“設置”,然后單擊“更改電腦設置”。)
對于文檔,點擊或單擊 OneDrive,然后啟用“將文檔默認保存到 OneDrive。
對于照片,點擊或單擊“本機照片”,然后選擇“上載高品質照片”,或者,對于較高分辨率的副本,選擇“上載最高品質照片”。

