EasyBCD是一款功能強大的Windows啟動菜單修復工具,這款軟件的特點是可以在沒有光驅的情況下進行光盤鏡像引導啟動,讓用戶可以輕松進行Windows7、Windows10等系統的重裝工作。KK下載站為您提供EasyBCD綠色版下載,軟件綠色免費,有需要的朋友可以下載使用哦!
EasyBCD綠色版安裝步驟
1、自該頁直接下載EasyBCD系統引導修復工具,解壓并運行。如下:單擊【next】。
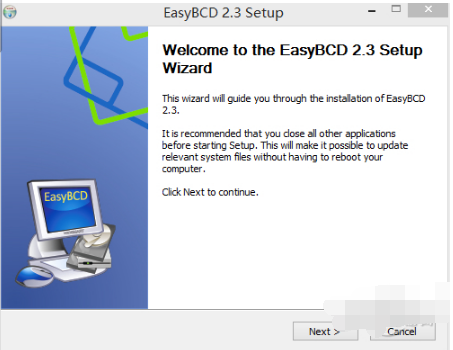
2、單擊【i agree】。
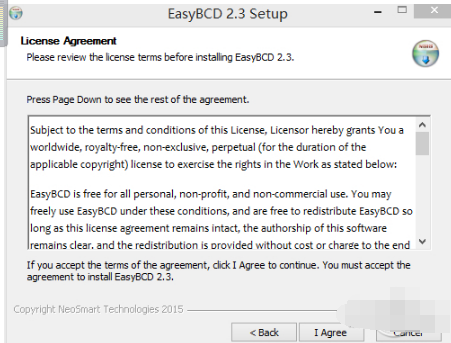
3、單擊【next】。
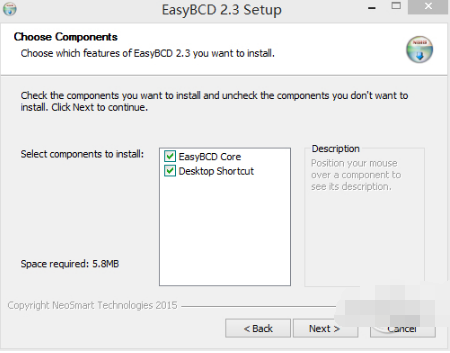
4、選擇軟件的安裝路徑后單擊【install】。
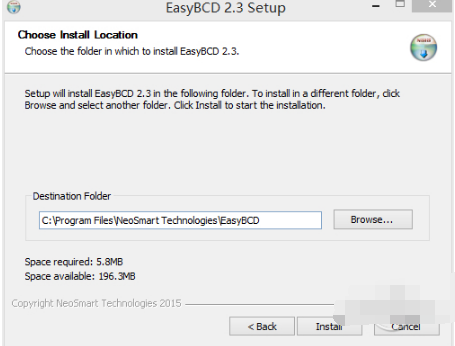
5、軟件安裝完成。
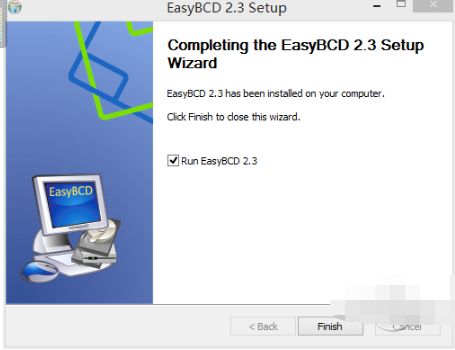
EasyBCD綠色版使用說明
一、刪除菜單條目
1、使用EasyBCD刪除條目是一鍵式操作。只需啟動EasyBCD,然后進入“編輯啟動菜單”頁面:
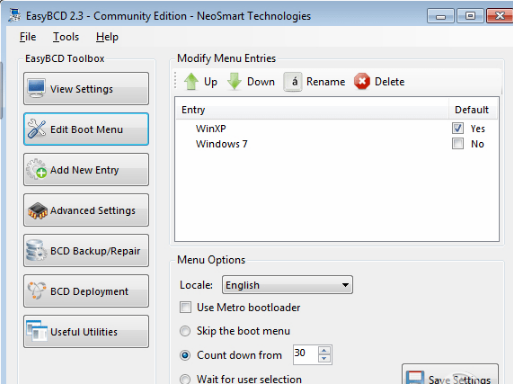
2、選擇您想要刪除的條目,然后按屏幕右上角的大紅色“刪除”按鈕。您將看到一個確認對話框,以確保您沒有錯誤地選擇此按鈕,并且在確認您的操作后,該條目將從EasyBCD和啟動菜單中刪除。軟件中對該條目的任何引用也將被刪除。
二、重新排序菜單條目
1、首先導航到EasyBCD中的編輯引導菜單頁面:
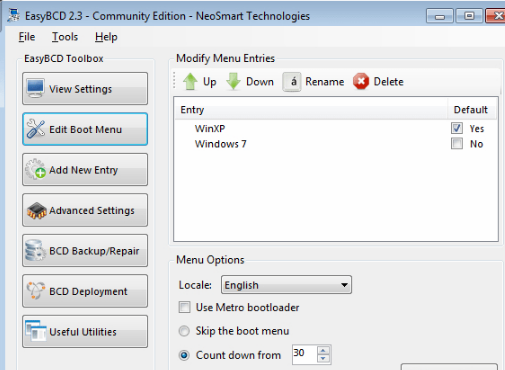
2、選擇其中一個條目并使用屏幕頂部的“向上”和“向下”按鈕更改其位置。更改將自動保存。當您對新條目的順序感到滿意時,您可以退出EasyBCD或繼續更改其他內容。
三、直接從鏡像文件啟動電腦
我們以直接通過鏡像文件啟動電腦來安裝Windows 7 64位系統為例,介紹EasyBCD添加啟動項菜單的方法。
運行EasyBCD后,單擊左側的“Add New Entry”(添加新項目)按鈕,在“Portable/External Media”(移動/外置媒體)標簽下,選擇“ISO”選項,在“Name”旁輸入“Win7 64 setup”作為啟動項名字(可隨意),選擇“Mode”(模式)為“Run from Disk”從硬盤啟動該鏡像(Load from Memory從內存加載模式不能成功安裝系統),在“Path”旁單擊瀏覽按鈕選擇Win7 64位安裝光盤的鏡像iso文件(注意:鏡像文件所在分區可用空間不能太少,否則無法添加成功).
最后單擊“Add Entry”添加項目按鈕(如圖),這時會彈出重組光盤鏡像文件的窗口 。重啟系統,我們可以看到“Win7 64 setup”這個啟動菜單了。
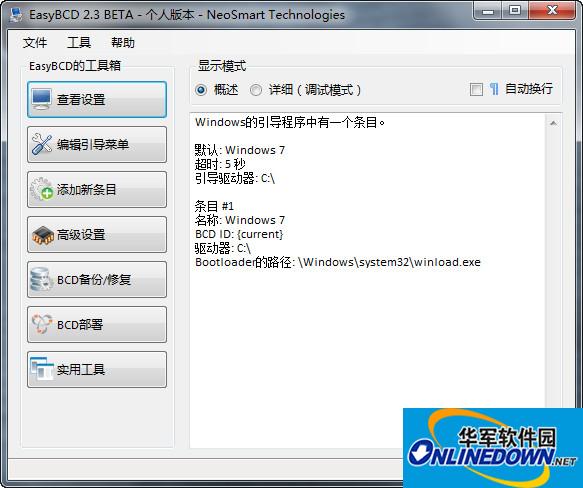
通過這些鏡像文件啟動和光盤啟動效果完全一致,沒有安裝光驅的用戶可以輕松地用EasyBCD添加的啟動菜單來修復和安裝系統了。
四、對可啟動文件的要求
EasyBCD可以添加虛擬硬盤(VHD)以及各種鏡像格式(ISO/WIM/IMG)文件到啟動項。不過要想正常地從文件啟動電腦,對文件還是有一定要求的。
EasyBCD支持安裝到虛擬硬盤(VHD)的Win 7/ 8系統啟動,不支持微軟官方發布的Windows VHD虛擬系統鏡像文件正常啟動(包括Win XP/Vista/7)。
EasyBCD支持WinPE光盤里的WIM文件和Win 7安裝光盤鏡像里的boot.wim(提供光盤啟動和系統修復)文件啟動,但不支持Win7安裝盤的install.wim文件。
注意:如果需要從網絡、光驅和USB等設備啟動,但電腦的BIOS不提供相應功能時,我們可以安裝EasyBCD的BIOS extender來實現。“WinPE”選項下的“Extracted Filesystem Layout”,若使用不當就很容易導致無法啟動系統,需慎用。
EasyBCD綠色版功能介紹
1、編輯引導菜單,調整默認的操作系統啟動順序,以及調整多系統啟動時需等待時長
2、向引導菜單中添加新的項目,支持多種操作系統與Windows結合的多重啟動,包括Windows、Linux、 Mac OS X、 BSD等等,相信這個功能能夠幫助你修復缺少的啟動項
3、重新創建/修復引導文件
4、備份/還原 BootLoader,由于 BootLoader 存放在 MBR 中,因此與備份 MBR 具備相同功效
5、調用系統信息和控制面板功能
EasyBCD綠色版常見問題
1、easybcd工具如何查看條目?
要查看BCD商店中列出的所有條目,請單擊“查看設置”選項。
2、easybcd工具如何更改默認啟動項?
您可以從“編輯引導菜單”頁面輕松設置EasyBCD中的默認條目。
Easybcd和老毛桃大白菜這些有什么不一樣
Easybcd支持的操作系統比較多,能支持Linux,BSD,Mac OS等系統,但是操作比較難。而老毛桃、大白菜等裝機軟件操作就比較簡單,電腦小白都可以自己動手,安裝系統還是比較方便的。

 EasyBCD 綠色免費版2.16MB
EasyBCD 綠色免費版2.16MB