Zbrush 2019中文版,非常專業高效的數字繪圖雕刻軟件!ZBrush2019破解版憑借雕刻多達十億個多邊形的能力,可以讓您只通過想象創造出有限的空間。并且,作為新版的ZBrush 2019中文版軟件,它的版本升級針對“ZBrush”系列產品手機軟件而言具備里程碑式的實際意義,主要表現于新版本重磅來襲SculptrisPro動態性嵌入雕塑作品工作內容,使您可以擺脫多邊形遍布局限性,隨意揮筆雕塑作品藝術創意!不論是有十個還是一萬個多邊形,SculptrisPro都能讓您剛開始建立一切形狀或實體模型,針對捕獲關鍵點,徹底無須擔憂多邊形總數難題。ZBrush2019破解版下載憑著SculptrisPro只需應用筆觸繪圖表面就可以。SculptrisPro會依據必須動態性響應式地調整多邊形總數,讓您徹底集中注意力實現夢想外型。另外還有著獨一無二的“投射基本幾何體”形變專用工具使您可以應用好幾個參數化設計幾何體,實行網格形狀調節,表面激光切割及其別的根據網格建立等實際操作。“投射基本幾何體”不但為拼湊多種多樣幾何圖形形狀出示與眾不同的新方式 ,還能讓您感受奇妙實際效果,例如將簡單球形變為火箭飛船、汽車、飛機和人像等。此版本是ZBrush2019中文破解版,內附破解補丁,喜歡的朋友就下載吧!
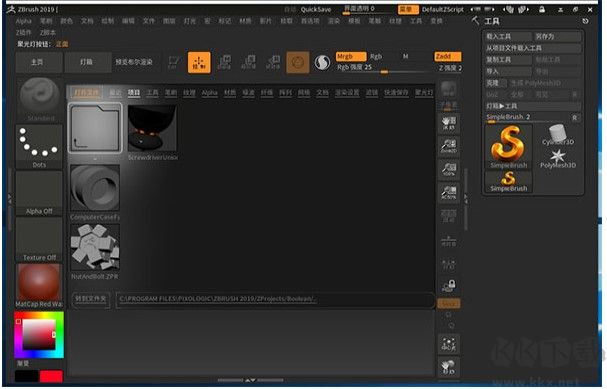
Zbrush 2019中文版軟件功能
1、基礎網格創建
基礎網格生成工具,使用它可以讓用戶實現全新的概念設計工作流程,不再受傳統多邊形的限制。延遲曲線模式可以讓筆刷獲得無與倫比的精度,即使處于對稱模式也可以在模型上精確控制筆觸。把環境HDRI(高動態范圍圖像)應用到LightCap 系統中,讓圖像的渲染質量得到明顯的提高。 它沒有任何限制,可以在基礎網格的基礎上從一個球體創建出整個角色。用戶可以創建一個庫,例如鼻子、耳朵、頭、手臂或任何東西,然后借助 Insert Mesh(插入網格)筆刷,你可以將這些形狀添加到任何造型上。其結果是一個充滿創造性的過程,幾乎沒有限制,而且速度快的令人難以置信。所有的這些操作可以讓用戶更快速(遠超從前)地創建一個用于三維打印的角色模型。
2、手工雕刻作用
相互配合當今的ZBrush作用,能夠 讓客戶膽大地發展趨勢自身的藝術創意,做到史無前例的可玩性。應用曲線圖方式在一個表面上建立圖案設計,如同挑選Alpha與筆觸那樣簡單。客戶乃至能夠 像MeshInsert(網格插進)筆觸那般順著繪圖的曲線圖來屈伸造型設計構造。客戶還可以將曲線圖方式與DynaMesh融合應用,只需點一下兩下就能造成各種各樣造型設計——從簡易到極為繁雜的容積;或者用以拓展客戶當今的寫作,不論是有機化學或硬表面設計風格的模型。融合三d筆觸能夠 根據繪圖的曲線圖建立一個網格模型,能夠 讓客戶在幾秒內迅速建立一個基本網格模型或游戲道具。
3、紋理制做
在ZBrush中對一個模型開展紋理制做在速率和便捷性層面有眾多優點。可是假如你要想每一次都維持模型的關鍵點水平,對紋理制做步驟的操縱就派得上用途了,那樣在制做模型的情況下,你也就不用每一次都從最少的零部件學起了。它的投射工作能力與Photoshop的涂層混和一起,為紋理寫作造型藝術加出示了一個功能齊全的專用工具。
4、渲染作用
BPR渲染作用給你的模型在全方位的當場自然環境中實際操作,你能利用你最喜歡的全景圖片做為情況迎合你的模型在渲染時做為自然環境的照明燈具和上色,不管你的品牌形象是八位或者所有的HDRI,利用此軟件你徹底又能里操縱渲染的自然環境,你能制訂背景圖像,采用一種恰到的原材料來渲染你的著作。
5、I/O
ZBrush的每一個關鍵作用都致力于使藝術大師有著徹底的隨意與拓展,并且為其出示一個使出想像力的自然環境。沒了技術性的阻礙——便是促使在ZBrush中的實際操作如同現實世界的雕塑作品與美術繪畫一樣造成這般諸多的開拓性著作的緣故。
6、繪制插畫
不僅對 3D 行業進行了改革,它還是一個強大的繪畫程序!基于強大的 Pixol 功能,將數字繪畫提升到一個新的層次。其他 2D 程序中的像素只包含顏色和位置信息,ZBrush 的 Pixol 包含了顏色,位置,深度,照明和材質信息。 或許用戶一開始想在軟件中繪制一個 2D 類型的插畫樹,但后來決定將日落的照明改為中午的照明效果。用戶只要調節照明控制,所有的陰影都會實時更新!用戶可以在圖像中使用無限數量的多邊形。用戶 甚至可以在圖像中增加 2000 萬多邊形的 3D 建筑模型。工作在 2.5D 模式中,用戶可以按照自己的想法重復添加和復制三維模型,創造一個包含無限多的建筑的城市,然后應用大氣效果,并使用各種筆刷工具和濾鏡來完成城市。整個 過程并不會減緩系統的效率。
Zbrush 2019中文版軟件特色
1、編輯按鈕
大多數新用戶最大的問題是添加新的ZTool或導入的模型到視口,圍繞模型旋轉和縮放的時候,每一次按下鼠標,模型的新實例就會被創建,這是因為ZBrush需要切換到“編輯”模式(按編輯按鈕或T鍵)。編輯模式切換好以后就可以開始雕刻了,若要清除所有視口,保持模型一直工作,按Ctrl—N
2、UI(用戶界面)
怎樣真實應用Zbrush是大部分藝術大師的較大 阻礙,這也是有緣故的。ZBrush的UI(用戶界面)十分與眾不同,要想記牢全部的作用并并不是件非常容易的事。好在ZBrush用戶界面能夠 自定,關掉、挪動和掩藏萊單輕輕松松,只需按住每一個萊單上的小圓圈和箭頭圖標
3、Subtools
Subtools很象Photoshop中的涂層,Zbrush中也有涂層,但他們關鍵用以融洽物塊上的很多模型關鍵點,學好應用Subtools和Subtool調色盤有利于寫作,由于物塊目標能夠 根據拷貝subtool開展版本化。嘗試加上新的subtool一般 特煩人,能夠 應用subtool調色盤里大的拷貝按鍵周圍的Insert按鍵來加上新的subtool
4、Deformation(形變)萊單
當實體模型和Subtools能夠 根據挪動、縮放和轉動專用工具(各自為W、E和R鍵)挪動的情況下,就擺脫了編寫方式,若要開展基礎的挪動和縮放,能夠 應用形變控制面板。自然,形變控制面板里有很多專用工具,能夠 迅速將簡易的初始實體模型更改為比較復雜的實體模型
5、動態性細分
動態性細分是在Geometry控制面板里,能夠 瀏覽真實細分的簡易的小盒子立體圖形,事實上這類實際操作很有協助。最先它容許簡易立體圖形的整體挪動,便于瀏覽雕塑作品的外型,它應用的大部分不規則圖形邊數都非常少,因而意見反饋比原先要快,最后類似別的3D軟件里的‘光滑/細分方式’,讓三d藝術大師更非常容易轉換到ZBrush
6、多邊形建模專用工具
假如你要未用過Zbrush,你將會不清楚它有一個最好是的多邊形建模專用工具,形象化的ZModeler筆觸能夠 立即操縱一切表面或邊沿
7、右鍵導航欄
一些藝術大師還會繼續碰到在Zbrush中導航欄的難題,點一下并應用Alt和CMD鍵好像有點兒沒用,即便有方法地應用白邊到視口邊沿的地區開展平移變換和縮放,緊緊圍繞實體模型挪動依然很繁雜,解決方案便是右鍵+Alt開展平移變換,右鍵+CMD開展縮放
9、Nanomesh
Nanomesh能夠 根據應用ZModeler專用工具,將子網格的好幾個版本加上到另一個網格選中的不規則圖形,Nanomesh十分強勁,他們能夠 在選中的表面上開展編寫、再次調節尺寸和隨機化,迅速地建立繁雜的關鍵點,隨后應用‘ConvertBPRToGeo’按鍵開展烘焙,建立可導出來的立體圖形
9、Keyshot Bridge
KeyShot是一款基于CPU的為三維數據進行渲染和動畫操作的獨立渲染器,以其易用性和Zbrush> KeyShot Bridge創新而出名。KeyShot通常是ZBrush的默認渲染引擎,用起來很方便,通過其焦散線和景深功能創建非常具有說服力的渲染效果,利用大量現成的材質和環境,讓你的模型呈現最佳效果
安裝破解教程
1、在本站下載安裝包,解壓縮并運行主程序開始安裝,選擇簡體中文
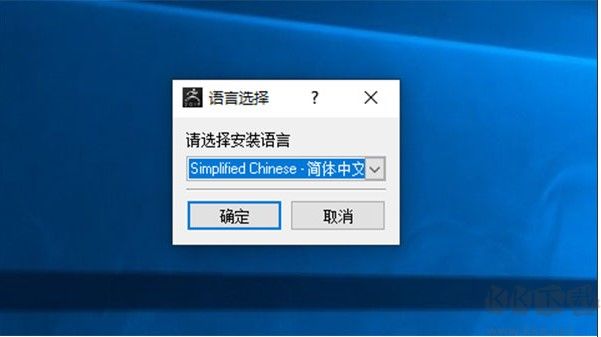
2、點擊前進即可
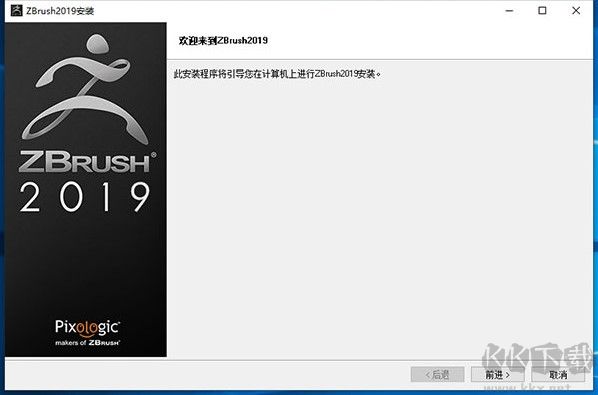
3、閱讀用戶許可協議,勾選我接受此協議
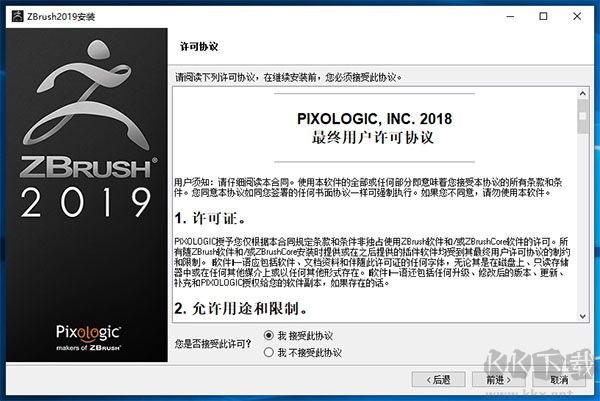
4、選擇軟件安裝位置,點擊文件夾圖標可進行選擇安裝路徑
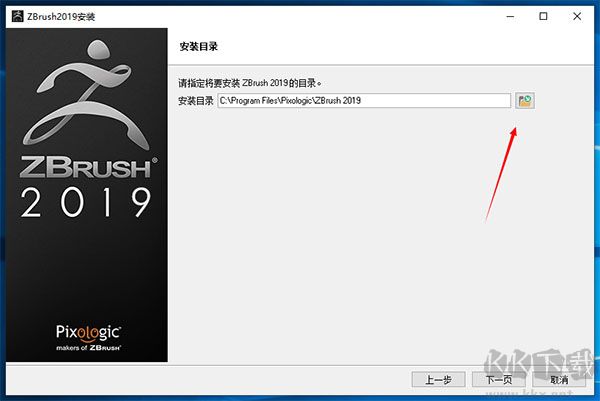
5、選擇組件,默認全部勾選即可
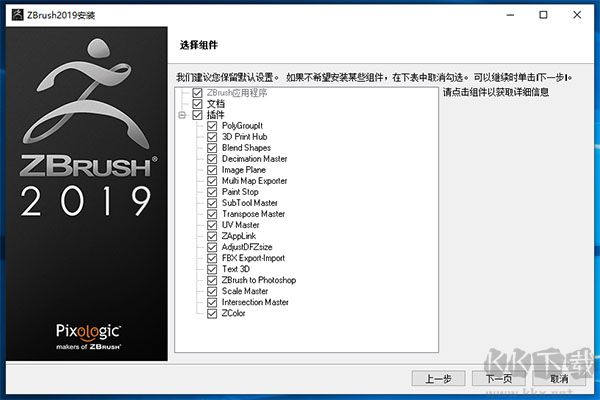
6、一切準備就行,點擊下一頁安裝
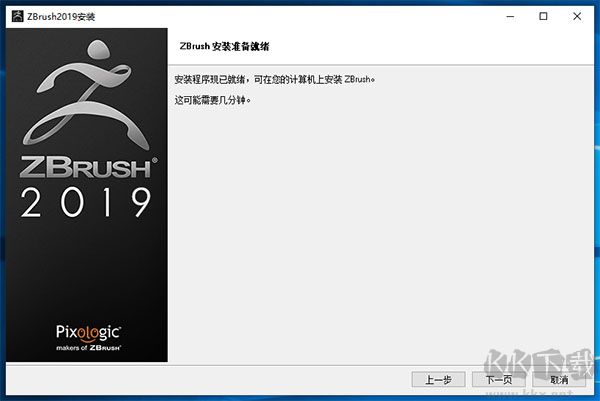
7、正在安裝中,請耐心等待一會
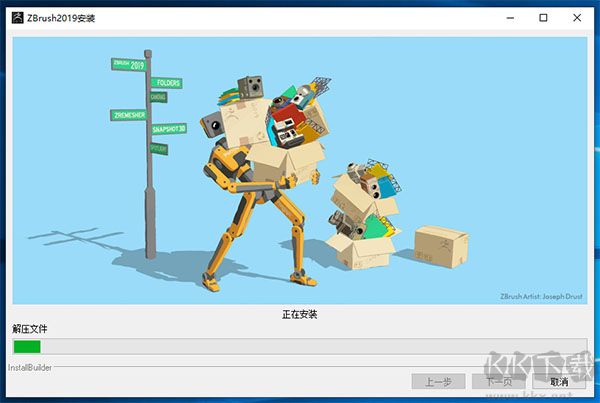
8、安裝成功,將所有勾選去掉,點擊完成退出安裝向導
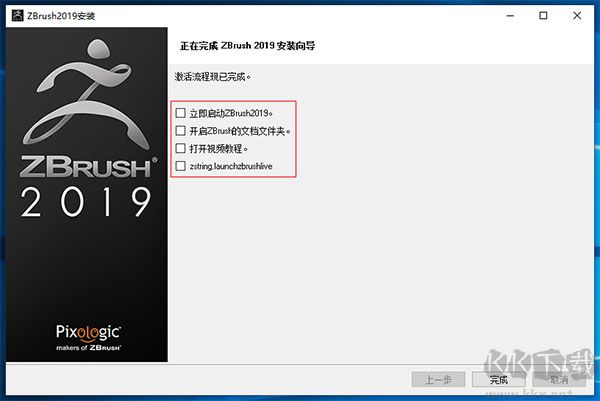
9、切記不要運行軟件,將破解補丁復制到軟件安裝目錄下替換
注:默認安裝路徑【C:\Program Files\Pixologic\ZBrush 2019】
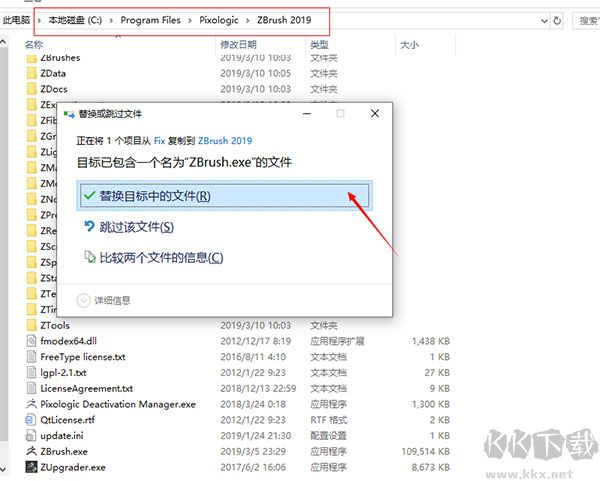
10、運行軟件后,已經可以免費使用了
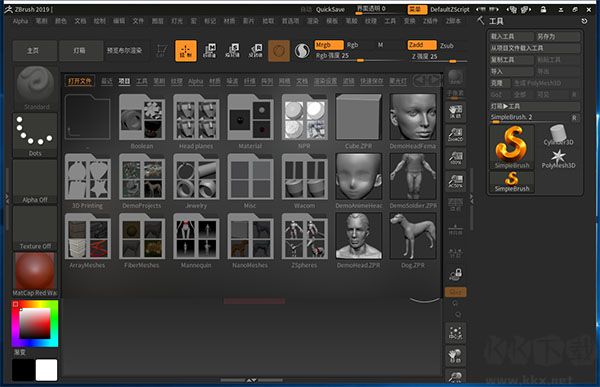
使用技巧
一、物體的變換
創建物體后按“T”進入編輯模式,否則只會不斷拖出新物體,舊物體無法再編輯。
旋轉視圖:鼠標在空白處拖動,shift+鼠標左鍵可以角度鎖定90度
平移視圖:Alt+鼠標左鍵
縮放視圖:Alt+鼠標左鍵、保持按下鼠標左鍵時放開Alt然后上下拖動鼠標左鍵
F鍵/Alt+click:物體適中
P鍵切換透視和無透視
移動W:空白處拖動鼠標 - 在垂直于畫布方向移動,往上即向里移動。在交叉點上拖動鎖定方向,在圈內移動則使物體在畫布上移動
旋轉E:圈內隨意轉
縮放R:圈內等比縮放
二、畫布
平移(Scroll):按住空格鍵拖動鼠標
縮放(Zoom):+/-
適中(Actual):0
半大(AAHalf):Ctrl+0
Ctrl+N:清空畫布
三、物體編輯
創建新物體后,原物體不再能編輯,而是作為畫面中的一個元素
導入模型(作為筆刷編輯):tool>import
保存筆刷(可在ZB中繼續編輯):tool>save as
導出物體:tool>export
[注]在從max導入obj之前在preferen.../importexport里選擇iFlipY、iFlipZ就是正的了
四、界面
Tab:隱藏工具面板
下拉菜單可以拖動到兩邊的空白處
常用按鈕可以按CTRL同時拖動到畫布邊的空白處,Ctrl+click可以取消快捷按鈕
鼠標放在工具上按Ctrl可以顯示說明
五、模型細分
Tool>Divide(Ctrl+D)可以對模型細分
SDiv改變細分級別,或者使用Lower Res(Shift+D)、Higher Res(D)進行切換
一般先在低精度調整大型,描繪越細致精度越高,不要一開始就在最高精度下工作,那樣交互速度和工作效率都不會很高的
六、多邊形的隱藏、顯示
隱藏多邊形可以加快操作速度,也可以避免對不需要編輯的部分誤操作
方法:
(1) Ctrl+Shift+鼠標左鍵拖動框選,出現綠框,松開鼠標,框外的就被隱藏
(2) Ctrl+Shift+鼠標左鍵拖動框選,出現綠框,先放開Shift(變紅框)再松開鼠標,框內的就被隱藏
(3) Ctrl+Shift同時點擊模型,原來被隱藏的被顯示,原來顯示的被隱藏
(4) Ctrl+Shift同時點擊空白處,顯示所有部分
(5) 模型顯示部分多邊形狀態下,點擊tool/polygroups/Group Visible會將當前顯示的多邊形作為一個顯示的組。以后只要Ctrl+Shift同時點擊這個組的任何一個部分就會隱藏其他組
(6) 默認情況下,選擇框要包含整個多變形才能起作用,如果按下AAHalf下面的PtSel按鈕(Ctrl+Shift+P),只要選擇框和多邊形相交即可
七、蒙版
Ctrl+鼠標左鍵拖動出蒙板區域,蒙板內變深灰色,不再被編輯
Ctrl+鼠標左鍵拖動出蒙板區域,蒙板內變深灰色,再按下Alt,區域變白,可以減少蒙板區域
Ctrl+click畫布空白處,蒙板反轉
Ctrl+鼠標左鍵,在畫布空白處拖動,選擇框不接觸物體,可以取消蒙板
Ctrl+鼠標左鍵,在模型上可繪制蒙板
Alpha菜單里可以改變蒙板的類型
八、上色和造型
物體原來是淺灰色,如果在調色板里改變顏色,物體的顏色同時改變選擇Color>FillObject,可以對物體填充當前色
畫布上方按鈕說明:
Mrgb:賦予當前材質和顏色
Rgb:賦予顏色
M:賦予當前材質
Rgb Intensity:透明度
Zadd:增加厚度
Zsub:降低厚度
Z Intensity:筆刷強度
Focal Shift:柔化值
Draw Size:筆刷大小
以上按鈕在畫布上點右鍵或按空格鍵均可出現
九、利用規尺
stencil>stencil on可以顯示規尺,淺色區域不能編輯。在規尺上按下右鍵或空格鍵出現操縱工具,然后可以選擇相應的按鈕
Invr:反相
Stretch:擴大到畫布大小
Actual:實際大小
Horiz:寬度匹配畫布
Vert:高度匹配畫布
Wrap mode:包裹模式,規尺貼在模型表面
Alpha菜單下選擇一個alpha圖案,點擊make st可以將當前圖案定義為規尺。我們可以制作黑白圖像,保存成psd、jpg、bmp、tif等格式作為規尺使用
[注意]jpg要24bit才能使用
十、對稱
Trans...菜單中,按下>x<、>y<、>z<,即可進行相應軸向上的鏡像操作,如果>M<沒按下,那操作會是在同方向上
快捷鍵:x\y\z
十一、trans菜單
照相機(snapshot):在原地復制物體
M+箭頭:mark object position,標記物體位置——可以在清空畫布后讓物體在原位置再次出現,快捷鍵:M
std:標準,在物體表面加高,筆畫連續
stdDot:松開鼠標后筆刷才起作用,適用于點狀
Inflat:膨脹,筆畫連續
InflatDot:點狀膨脹
layer:一筆連續畫出等高的突起,筆畫相交不會疊加
Pinch:收縮,便于表現轉折較劇烈處
Nudge:類似涂抹
Smooth:平滑并放松網格
Edit curve:編輯筆刷強度曲線
在曲線上點擊可創建新控制點
拖動控制點到窗外再拖回來,點的屬性變為轉角,再次操作則變回光滑模式
拖動控制點到窗外,松開鼠標,控制點會被取消
控制點在光滑狀態下有一個光圈,鼠標在光圈上拖動可以改變光圈大小,影響曲線的張力
focal Shift:改變曲線衰減速度
Noise:產生隨機噪波曲線,可以用來畫細微的凹凸
十二、使用Projection Master
可以應用各種Alpha圖形和stroke筆劃類型進行繪圖,按G鍵,選擇colors,也可以選擇Deformation,然后回車,進入繪圖狀態后模型角度就不能改變了。必須再按G鍵切換回來,pick now確定
十三、使用MultiMarkers
在編輯物體后,沒有更換工具之前按下M鍵,可以對物體當前的位置進行記錄,然后創建新物體,進行編輯和對位。然后清空畫布,選擇工具MultiMarkers,在畫布中拖出所有標記過的物體,可以分別再改變位置,這樣可以在畫面中加進多個物體。要編輯這些物體的形狀,必須先選擇Tool>make polymesh,轉化為可編輯多變性物體。然后清空畫布,選擇新生成的物體作為工具,創建。
十四、使用Z球
Tool工具中選擇z球,在畫布中拖出大小,用draw在球上添加新球。
在draw工具被激活時,Alt+click控制球會刪除該球,Alt+click控制球間的連接球,會將子球變虛,變成影響球,不產生實體,但會影響實體的形狀。子控制球被移進父控制球時會產生凹陷效果,可以用來制作眼眶布線。
在Tool>Adaptive Skin下選preview或按A鍵可以預覽生成的網格模型。Density:細分密度
Make Adaptive Skin生成網格模型。
十五、在3dsmax中渲染最終結果
無論是用ZBrush畫紋理還是凹凸,畫之前最好給一個貼圖,然后繪制色彩和起伏。繪制完成后,到Tool菜單下的Texture欄找到Fix Seam按鈕,按一下,可以修正貼圖的接縫,如果沒有給貼圖這個按鈕是沒有的。接下來是導出obj模型和貼圖。
常見問題
一、保存后無法再編輯模型了
常見問題之最,問的頻率最高。原因是因為對ZBrush不太了解,用一般的軟件思維去理解ZBrush。把文件在document菜單保存。實際上ZBrush里在document菜單保存就會把模型存為一個場景文件,無法再編輯模型了。正確的方法是把模型以工具的形式保存在tool菜單,當然調入的時候也要從tool菜單調入。
二、怎么只能編輯一個模型
也是比較常見的問題,為什么只能編輯一個模型,第二次再從tool里調入一個模型,先前的一個怎么就選 擇不了了,連刪除都無法刪除了。同樣是用以前的一些軟件來理解ZBrush了。在ZBrush中通常情況下只能一次編輯一個模型,在ZBrush里把模型定義為是一個工具。所以我們也只能一次編輯一個模型,當然要編輯多個模型也不是不可以,不過記得請使用多重標記哦!至于以前那個模型的刪除很簡單的-ctrl+N
三、怎么和其他3d軟件互導
這個問題也是比較常見的,不過解決的方法很簡單,存為obj格式的文件就可以和其他的3d軟件互導了,當然互導的地方仍然是在ZBrush的tool菜單里的Import和Export。注意一點zbrush要求模型的面都是四邊,所以導入的時候記得轉換。
四、怎么對稱制作模型
最簡單的解決方法是按下x\y\z鍵,分別會以x\y\z軸對稱。具體的菜單位置“Transform”菜單下。
五、如何編輯物體
新手在剛接觸ZBrush的時候,想要選中模型進行編輯,有時怎么都選不中,當再次畫的時候只能在邊上新建一個,還是不能進行編輯?!其實只要在創建物體后按“T”或者激活Edit按鈕就可以進入編輯模式了。
六、怎么復位zbrush(包括清空畫面)
用了幾次ZBrush后會有不少tool堆在tool菜單里。想一次性復位,就象max的reset一樣!在ZBrush有這個功能。位置在下圖的白框里。點一下,這個世界清凈了!
七、怎么用快捷鍵放大縮小畫面
因為這個快捷鍵和移動畫面是完全一樣的,所以有不少朋友迷糊了一下。呵呵,這里給大家詳細比較一下。
alt建+左鍵在空白處單擊并拖動=平移視角
alt鍵+左鍵然后放開alt鍵在空白處拖動并平移鼠標=縮放視角
八、怎么在ZBrush里調出四視圖
不能用習慣性思維!實際上ZBrush沒有像其他3d軟件一樣的三視圖。就只有這個畫面。(因為ZBrush®不是3D軟件是個2.5D軟件。)
九、無法繼續細分
為什么有時候無法繼續細分模型了,報了一大串英文是什么意思?看明白英文的意思就知道解決的辦法。 看不懂就把這里調大。(實際上英文就是這個意思)。
十、怎么點了渲染沒有窗口出現
ZBrush直接在畫面渲染不會再彈出象max或maya一樣的渲染窗口了。渲染完成后在文檔菜單導出為圖片。(文檔菜單在那里?呵呵,看第一個問題,就是存模型存錯了的那個菜單哦。現在反而找不到了!)
軟件新功能
1.Sculptris Pro模式
這個主要的新功能是我們流行的Sculptris應用程序的動態鑲嵌系統的增強版。它使藝術家能夠忽略多邊形分布的約束,并且簡單地 - 雕刻!Sculptris Pro將在需要時隨時隨地動態添加(鑲嵌)和刪除(抽取)多邊形。它實際上是在一個名為Tessimation的實時過程中的筆刷筆劃中完成的。這可以讓你完全專注于你想要達到的效果。Sculptris Pro是概念藝術家和創意用戶的完美工具,他們只是想要形成一個想法,而不必擔心像多邊形分布這樣的事情。對于任何使用CAD,點云和其他導入模型的用戶來說,這也非常理想,無需首先重新模型化或切換到DynaMesh。它也適用于Live Live使用后的模型,其中多邊形密度和三角測量的變化可能是傳統方法的挑戰。此外,它允許3D打印用戶編輯已被優化的模型,然后再導入ZBrush進行快速編輯。Sculptris Pro的美妙之處在于它是一種可以隨時啟用的模式,并且與ZBrush出名的數百種雕刻刷中的大部分兼容。
2.擴展變形器
的ZBrush 4R9引入了小玩意兒3D機械手系統,其中包括公用事業,如FFD箱,多層和幾個強大的變形器。在ZBrush 2019年,我們將這個數字增加到27個變形金剛。每個變形器都有一套獨特的功能,可以快速更改形狀,但無法通過畫筆描邊進行修改。特別值得注意的是新的Project Primitive變形器。這使得可以使用多個基元來重塑網格,切割成曲面,從另一個網格建立等等。Project Primitive不僅提供了一種新穎獨特的方式,將多個幾何圖形融合在一起,還可以讓您將球體這樣簡單的東西變成火箭飛船,汽車,飛機,人體半身像或幾乎任何其他物體可以想象。
3.PolyGroupIt
這是一種全新的方式來創建對于平滑的ZBrush工作流程非常重要的多邊形分組。PolyGroup它準確地評估模型的表面,實時生成智能分組,只需單擊一次按鈕。創建PolyGroups從未如此簡單!更重要的是,使用PolyGroup它可以添加或刪除,復制和粘貼,增長或縮小,對稱地創建PolyGroups,甚至可以使用PolyPaint來確定PolyGroups的外觀。提供 PolyGroup It 功能,以全新方式創建流暢工作流程所必需的多邊形組。 PolyGroup It 實時準確評估模型表面,只需鼠標單擊操作即可生成智能分組。創建多邊形組從未如此簡單輕松。通過 PolyGroup It,您可對稱刪除、添加、復制粘貼,縮放和創建多邊形組,甚至還可使用多邊形繪制功能精確繪制出理想的多邊形組外觀。
4.其他新功能
(1)曲線模式彈性選項
(2)曲線模式流體選項
(3)Gizmo操縱器網格等距復制
(4)記住每個筆刷繪制尺寸的大小
(5)為筆刷繪制大小記住動態模式
(6)Tessimate(增加或減少模型表面網格而保持造型不變)
(7)由法線算法創建多邊形組
(9)為3D Print Hub(3D打印工具集) 增加輸出大小
(9)Scultpris Pro 新增蛇形線筆刷
(10)啟動默認材質保存選項
(11)現在可將QuickSave(快速保存) 保存到任何硬盤驅動器
(12)新增帶獨特登錄支持的激活和許可證管理系統
(13)如果存在HD 幾何圖形級別,則從最高細分級別創建置換貼圖
