傲梅分區助手官方版是一款超好用的在線系統硬盤分區軟件,有了它,系統盤分區變得易如反掌,還能在不丟失任何數據的前提下,合理分配硬盤空間,簡直太貼心,它的功能超級豐富,不管是調整分區大小、復制分區、快速分區,還是移動分區位置、合并分區,通通不在話下,能全方位滿足你對系統分化的各種需求,用了傲梅分區助手,就能享受到全面又便捷的系統管理服務,硬盤分區難題都能迎刃而解,感興趣或者有需要的小伙伴就快來kk網站下載體驗一下吧。
傲梅分區助手如何給C盤擴容
情況一:硬盤中存在未分配空間
若硬盤里有未分配空間,可借助分區助手的 “合并分區” 功能來實現 C 盤擴容。該功能能將同一硬盤內任意單個或多個未分配空間,合并到您指定的分區中,進而達到擴展分區的目的。具體操作步驟如下:
1.打開傲梅分區助手軟件,在軟件主界面中,找到并右鍵單擊您想要進行擴容的 C 盤分區,然后在彈出的菜單中選擇 “合并分區” 選項。
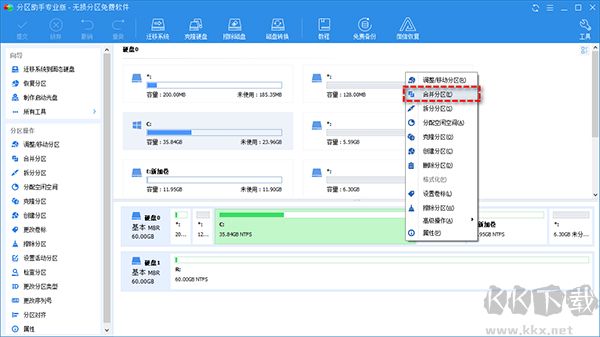
2.在彈出的 “合并分區” 窗口里,仔細選擇您想要合并的未分配空間,選擇好后,單擊 “確定” 按鈕。
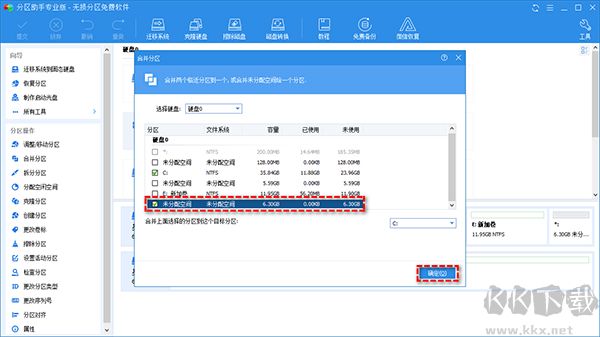
3.操作完成后,返回軟件主界面,此時您會看到一些任務預覽信息。單擊左上角的 “提交” 按鈕,以預覽即將進行的合并分區任務。確認任務信息無誤后,再單擊 “執行” 按鈕,這樣就可以將不相鄰的未分配空間成功合并到您指定的 C 盤分區中,同時也能解決 Win10 系統中 C 盤擴展卷呈灰色不可用的問題。
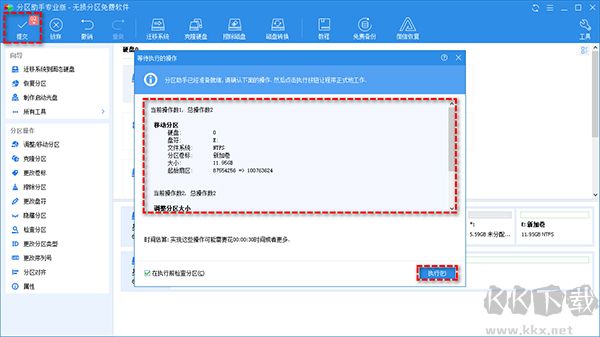
關于合并分區功能的小提示:
① 分區助手在操作時,單次僅能合并兩個相鄰的處于正常使用狀態的數據分區。不過,如果您要合并的是未分配空間,那么在數量和位置上則沒有限制。
② 您可以將數據分區合并到系統分區(如 C 盤)中,但不能將系統分區合并到數據分區。
情況二:硬盤中沒有未分配空間
要是您的硬盤中不存在未分配空間,那如何在不損壞數據的前提下調整硬盤分區大小呢?分區助手的 “分配空閑空間” 功能是個不錯的選擇。它能夠把同一硬盤中任意分區里的可用空間,直接分配到您指定的任意分區中,操作簡單直接、快速有效,適用場景更為廣泛。具體操作步驟如下:
1.打開傲梅分區助手,在主界面上找到同一硬盤中存在可用空間的分區(除 C 盤外的其他分區),右鍵單擊該分區,然后在彈出的菜單中選擇 “分配空閑空間” 選項。

2.在彈出的 “分配空閑空間” 窗口中,詳細選擇您想要分配多少空間,以及將這些空間分配給哪個分區(選擇 C 盤),選擇完畢后,單擊 “確定” 按鈕。
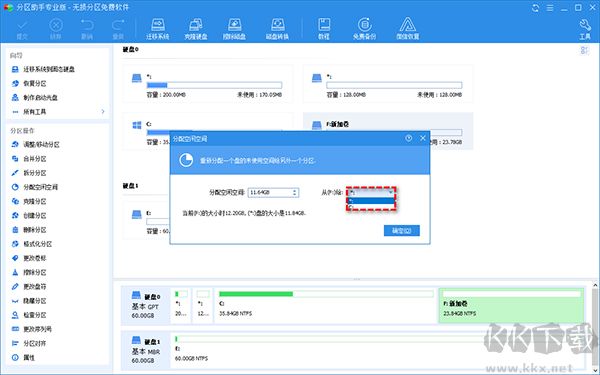
3.返回軟件主界面,單擊左上角的 “提交” 按鈕,預覽即將進行的分配空間任務。確認任務信息沒有問題后,單擊 “執行” 按鈕,軟件便會開始執行分配空間的任務,從而實現 C 盤的擴容。
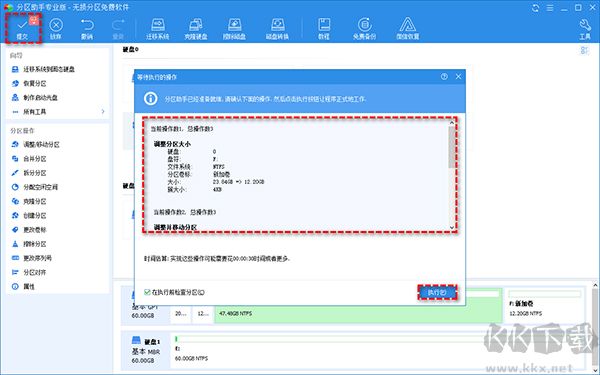
傲梅分區助手官方版軟件特色
1、便捷便攜式運行:實現解鎖便攜式運行模式,并且集成注冊碼,有效禁止聯網驗證和升級檢查功能,使用更安心,無需擔心網絡相關的限制和干擾。
2、優化 WinPE 環境:針對 WinPE 系統環境,成功禁止了每次啟動時強制刷新桌面分辨率的行為,提升了在該系統環境下的使用體驗,避免了不必要的顯示設置變動。
3、語言漢化完善:將繁體中文轉換為簡體中文,同時參照官方中文語言進行了更新和補充,實現了完整的漢化效果,方便國內用戶使用,使軟件界面和操作提示更加易懂。
4、單文件精簡版功能保留:單文件精簡版精心保留了磁盤測速、磁盤整理以及 Win11 檢查工具等實用功能,在精簡體積的同時,確保仍能享受到關鍵的磁盤管理和系統檢查功能。
傲梅分區助手官方版C盤擴容教程
1、具體步驟:
打開傲梅分區助手軟件,在主界面中找到 C 盤以及相鄰且有空閑空間的分區(如 D 盤)。
右鍵點擊 C 盤,選擇 “調整分區大小 / 移動” 選項。
在彈出的窗口中,將相鄰分區(D 盤)的空閑空間拖動到 C 盤方向,或者直接輸入要增加到 C 盤的空間大小。
確認調整后,點擊 “確定” 按鈕返回主界面。
在主界面中點擊 “提交” 按鈕,軟件會提示即將進行的操作,確認無誤后點擊 “執行”,等待操作完成即可。
2、注意事項:
在進行 C 盤擴容操作前,務必備份好 C 盤上的重要數據,以防操作過程中出現意外導致數據丟失。
確保電腦電量充足,或者連接上電源適配器,避免在操作過程中因斷電而造成數據損壞或系統故障。
關閉正在運行的其他程序,特別是一些可能會訪問磁盤的程序,以免影響操作的正常進行。
操作過程中,不要隨意中斷或重啟電腦,耐心等待操作完成。如果操作過程中出現異常情況,可參考上述常見問題及解決辦法進行處理。

 傲梅分區助手電腦版 v10.4.041.09MB
傲梅分區助手電腦版 v10.4.041.09MB 傲梅分區助手高級版 v10.4.041.09MB
傲梅分區助手高級版 v10.4.041.09MB 傲梅分區助手官方版 v10.6.044.86MB
傲梅分區助手官方版 v10.6.044.86MB