微星小飛機英文名MSI Afterburner,由于它的圖標是一個小飛機所以用戶很貼心的稱之為微星小飛機,MSI Afterburner具有很方便且強大的顯卡超頻功能,不管是AMD的顯卡還是NVIDIA顯卡都可以一鍵超頻,本站提供官方中文版本,有需要的朋友可以在這下載最新版本!

微星小飛機超頻功能:
【顯卡超頻】
打開AfterBurner主界面之后,顯卡當前工作狀態詳盡的展現在我們眼前。主界面左側為控制部分,可以對GPU電壓,核心頻率,顯存頻率和風扇轉速(需硬件支持)等進行實時調節。而右邊部分則是監控部分,可以實時顯示核心頻率,GPU溫度,顯存占用率等。
【視頻攝錄】
其實AfterBurner是有視頻攝錄的,在主界面點擊settings即可看到相關的設置。軟件提供了包括原始流在內的三種格式,適合不同要求及不同配置。經過實際測試,RTV1格式不僅壓縮速度快,而且質量較高。可以代替fraps作為游戲錄制軟件使用。
【核心電壓調節】
此項設置需要進“Settings”——常規——安全選項,勾選“解鎖電壓調整控制”、“解鎖電壓監控控制”、“強行使用電壓”,確認后重啟AB軟件才能使用。
【核心頻率和著色器頻率調節】
拉動滑塊可改變核心頻率,按鍵盤“←”“→”鍵可作逐MHz的微調。確認后點擊下方的“Apply”確認設置。按“Reset”可還原默認頻率
【風扇轉速調節】
要求顯卡風扇電源線至少為3針接口的才可以調速。默認下“Auto”是亮著的,用戶無法設置轉速情況。點“Auto”關閉自動,改為手動設置,調整滑塊調節轉速。一樣是“Apply”確認,“Reset”還原。
【配置文件】
超頻后,跑3DMark軟件甚至是Furmark拷機確認穩定的顯卡頻率后,可點Profile邊上的數字,然后點“Save”保存方案。以后只要直接點擊該數字,或者使用快捷鍵就可以直接啟動設置好的頻率,一鍵超頻。最多可保存5個配置文件。點擊小鎖按鈕,可固定當前頻率不變,且不能再使用save按鈕。
【系統啟動時自動啟用超頻設置】
右邊的是監控窗口,可雙擊該窗口曲線區域實現與主窗口的關聯和脫離。從上到下分別有“GPU溫度”、“GPU使用率”、“風扇轉速”、“核心頻率”、“渲染器頻率”、“顯存頻率”、“顯存使用率”的實時情況。
微星小飛機超頻軟件使用教程:
超頻需要了解的參數:
核心電壓:就是給GPU的電壓,新手和不了解自己顯卡者勿調,提高電壓能小 幅提升性能并大幅提升穩定性
電流限制:控制整張顯卡(含風扇)的最大電流,打開能防止供電不足,加快風 扇轉速
溫度限制:顯卡風扇在這個溫度內都不會滿負荷工作,溫度限制和電流限制是同步調節的
核心頻率:顯卡GPU的核心主頻,決定了顯卡速度
顯存頻率:顯卡內存的主頻,和CPU內存頻率差不多
風扇速度:一般自動就可以了,除非顯卡不耐溫,可以手動調高,越高散熱效果越好,聲音也越大
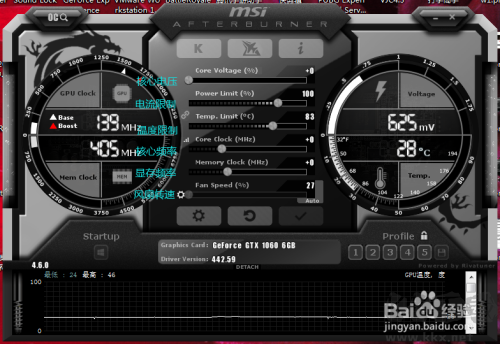
核心電壓理論上調在5%以下不會對顯卡折壽,最多不要超過20%,否則容易燒毀GPU,得不償失
非專業人員或不了解顯卡體質的人,不建議進行超壓,超壓后果自負

電流限制一般我們拉到最大,如果是筆記本,拉到最大會十分耗電,請根據自己電腦情況來調節,臺式機一體機在散熱正常時,一般拉到最大

溫度限制與電流限制是同步調節的,所以也按調節電流限制方法調節,若出現顯卡溫度大于90度,應適當降低溫度限制

下面兩步也是最重要的,就是調節顯卡主頻和顯存主頻,這里大家不用擔心,調多了最多重啟一下電腦就好了,重啟電腦軟件自動將設置歸零
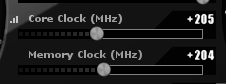
微星小飛機下載怎么顯示幀數
1、打開MSI Afterburner,點擊齒輪形狀的設置按鈕

進入MSI Afterburner設定界面后,選擇:
監控;
在”已啟用的硬件監控圖表“點擊你想監控的項目,以幀率為例,使幀率項變成高亮的藍色;
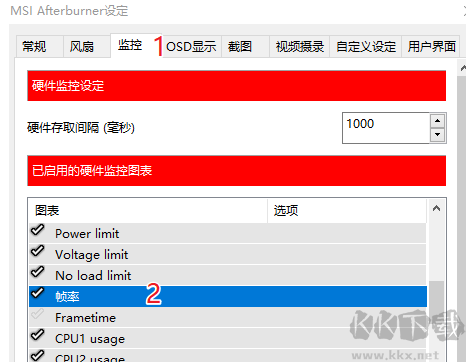
拉動頁面到最底部,在”在OSD上顯示“前的方框打勾;
要監測其他項目的話,就重復2和3(有點不人性化),最后點擊確定。

如果要調整顯示字體類型、顏色、顯示位置等,選擇:1.點擊“OSD顯示”, 2.選擇“更多”
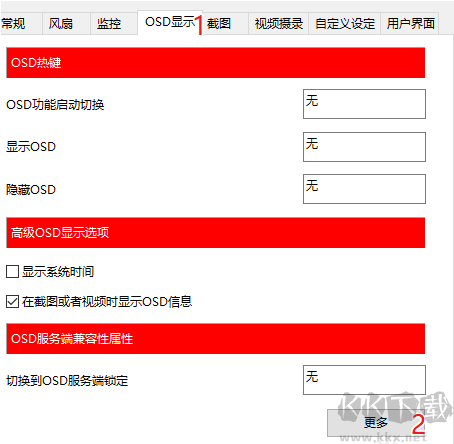
詳細的調整項目參考下圖
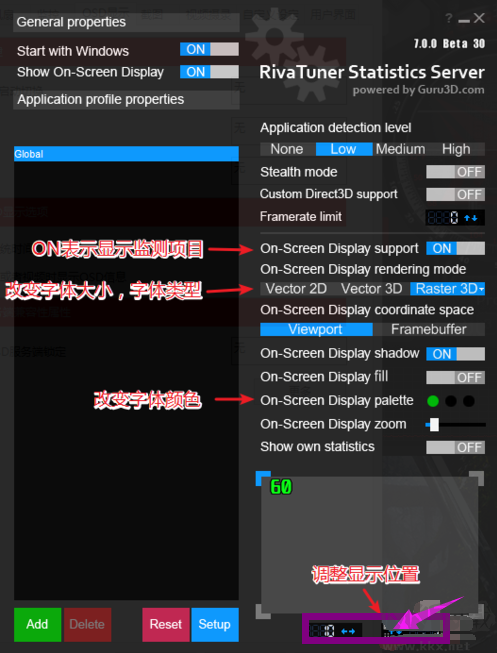
微星小飛機不管是用于玩游戲,還是挖礦提升性能都是十分不錯的選擇,強烈推薦使用!
