R-Drive Image(磁盤備份工具):一款功能強大、易于使用的備份和恢復軟件,這款軟件主要功能是創建硬盤驅動器的鏡像文件,支持多種存儲設備,包括硬盤、固態硬盤、USB閃存驅動器等。用戶就可以通過這個鏡像文件快速恢復到之前的狀態。為用戶帶來非常大的便利~
R-Drive Image(磁盤備份工具)創建鏡像文件的方法步驟
R-Drive Image是一款免費的硬盤備份工具,用戶可以通過這款軟件來將電腦中的一些分區進行備份,創建分區的鏡像文件之后如果分區中的文件內容受到損壞的話就可以通過鏡像恢復來還原到之前的狀態了,相信有很多用戶在操作電腦的時候都會需要用到這個創建鏡像的功能,只是很多用戶還不知道要如何操作,所以今天小編就來跟大家分享一下使用R-Drive Image這款軟件創建磁盤分區鏡像文件的操作方法吧,有需要的朋友不妨一起來看看小編分享的這篇方法教程。
R-Drive Image(磁盤備份工具)方法步驟
1、首先第一步我們打開軟件之后在軟件界面中找到創建鏡像這個功能點擊進入到其中。
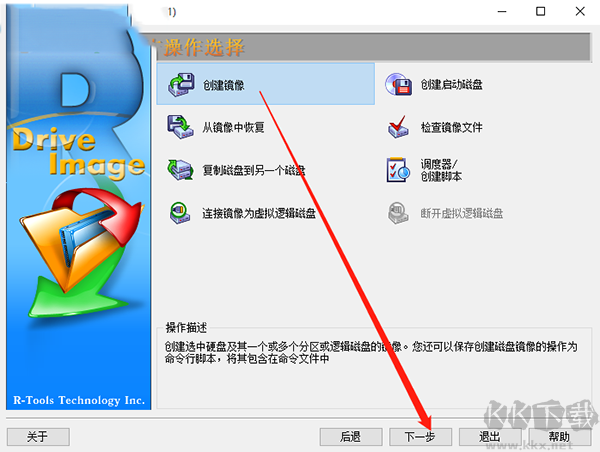
2、進入到創建鏡像的功能界面之后需要先選擇想要創建鏡像文件的分區,在界面中點擊磁盤即可進行選擇,選中的磁盤下方會有紅色的標志,選中之后點擊下方的下一步按鈕。
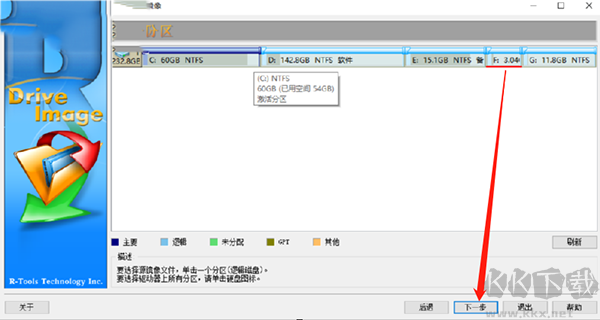
3、點擊這個下一步按鈕之后就來到選擇鏡像目標的位置了,我們在這里需要選擇鏡像文件保存的位置,根據自己的需求選擇之后點擊下一步按鈕。
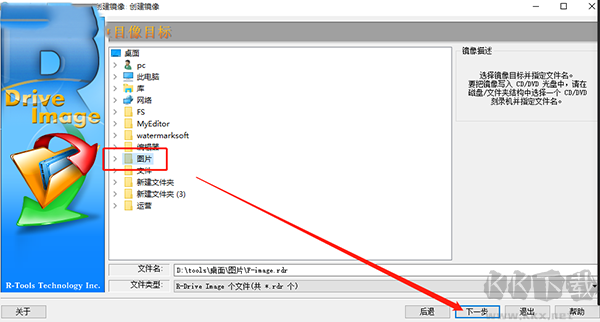
4、選擇好鏡像目標位置之后回來到下圖所示的界面,在這個界面中有備份類型和分割鏡像的操作,用戶可以根據需求來進行設置,沒有特殊需求的用戶可以忽略直接點擊下一步。
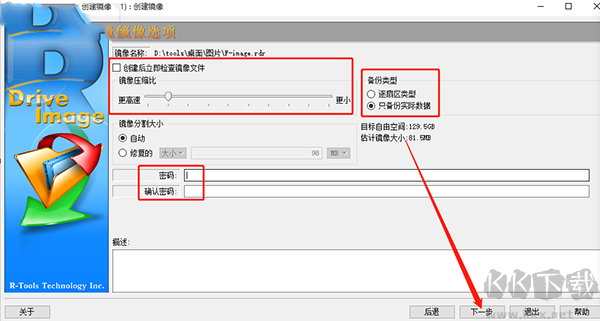
5、點擊下一步之后會來到備份選項界面中,在這個備份選項里面有一些備份選項設置,有需要的朋友進行調整設置即可,一般都是可以選擇默認設置然后點擊下一步的。
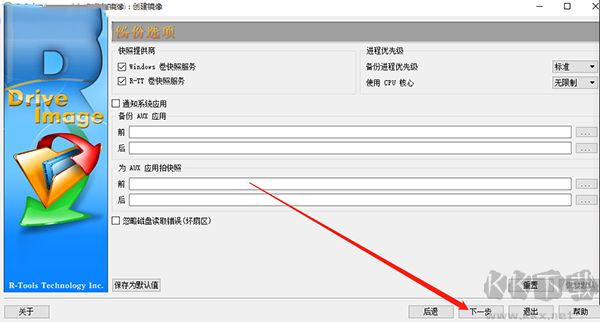
6、之后就會進入到下圖所示的界面了,在這個界面中可以看到鏡像文件的名稱以及儲存路徑、還有創建鏡像的對象,用戶檢查無誤之后點擊右下角的啟動按鈕即可開啟創建鏡像的操作。
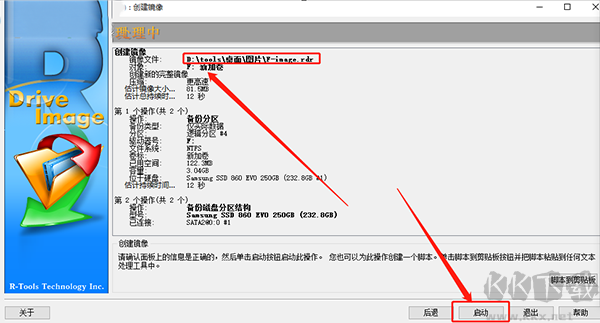
7、開始創建鏡像之后,我們在界面的下方就可以看到創建鏡像的一個進度了,我們等到進度完成之后就可以打開儲存鏡像的位置查看鏡像文件了。
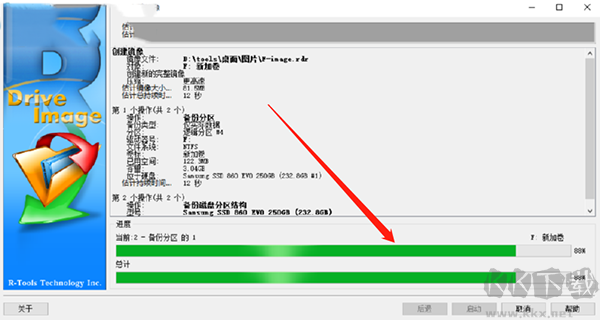
使用上述教程中的操作方法我們就可以通過R-Drive Image這款軟件來創建鏡像文件了,有需要的朋友趕緊試一試小編分享的方法吧,希望這篇方法教程能夠對大家有所幫助。
R-Drive Image(磁盤備份工具)主要功能:
1、系統備份:它可以創建整個計算機系統的鏡像文件,包括操作系統、應用程序、數據等。這樣,當系統出現問題時,只需使用該鏡像文件進行恢復,即可快速恢復到之前的狀態。
2、增量備份:除了全量備份外,R Drive Image 還支持增量備份。增量備份只備份自上次備份以來發生變化的部分,這樣可以節省備份時間和存儲空間。
3、差異備份:與增量備份類似,差異備份也只備份自上次備份以來發生變化的部分。不過,差異備份會將每次的增量備份都保存下來,以便在需要時進行恢復。
4、實時備份:R Drive Image 支持實時備份,即在對系統進行更改時自動創建備份。這樣,即使系統出現問題,也能保證數據的完整性和安全性。
5、多設備支持:R Drive Image 支持多個設備同時進行備份和恢復操作,方便用戶管理多個計算機或存儲設備。
6、靈活的恢復選項:R Drive Image 提供了多種恢復選項,包括完全恢復、部分恢復、排除特定文件等。用戶可以根據自己的需求選擇適合的恢復方式。
7、可定制的備份計劃:R Drive Image 允許用戶設置自定義的備份計劃,包括備份頻率、備份時間等。這樣,用戶可以按照自己的需求進行定期備份,確保數據的安全性。

 R-Drive Image(磁盤備份工具) v7.2.7114.92MB
R-Drive Image(磁盤備份工具) v7.2.7114.92MB