韓博士裝機(jī)大師免費(fèi)版是電腦上重要的備份還原的一個(gè)軟件,大多數(shù)電腦都需要備份還原軟件,韓博士裝機(jī)大師免費(fèi)版就是最好的選擇,因?yàn)轫n博士裝機(jī)大師免費(fèi)版里面功能俱全,實(shí)用性強(qiáng),還不占內(nèi)存。無(wú)需光驅(qū),U盤,零技術(shù)基礎(chǔ),操作簡(jiǎn)單。而且韓博士裝機(jī)大師免費(fèi)版還一直不斷更新完善。內(nèi)容也越來(lái)越實(shí)用
韓博士裝機(jī)大師免費(fèi)版?zhèn)浞葸€原含義
備份還原是計(jì)算機(jī)術(shù)語(yǔ),主要是為了防止因計(jì)算機(jī)故障而造成的丟失及損壞,從而獨(dú)立出來(lái)單獨(dú)貯存的程序或文件副本,并在需要時(shí)將已經(jīng)備份的文件還原到備份。備份還原的操作主要包括備份和還原兩個(gè)部分。1
備份部分,用戶需要選擇備份類型,例如增量備份和Ghost備份。增量備份是一種疊加備份方式,它會(huì)在原有的備份基礎(chǔ)上進(jìn)行更新備份。Ghost備份還原是傳統(tǒng)的系統(tǒng)完整備份模式,它會(huì)把整個(gè)C盤和桌面上所有的文件都進(jìn)行備份,并生成一個(gè)Ghost格式的鏡像文件。用戶還需要設(shè)置備份的名稱和壓縮等級(jí),壓縮等級(jí)越高,生成的鏡像越小且越耗時(shí)。2
還原部分,用戶需要再次打開(kāi)裝機(jī)板一鍵重裝工具,在備份還原中找到Ghost備份還原,在里面執(zhí)行還原即可。用戶還可以選擇創(chuàng)建還原任務(wù),填寫相應(yīng)的通用設(shè)置,確認(rèn)設(shè)置信息后即創(chuàng)建完成。選擇還原任務(wù),可以進(jìn)行新增、啟動(dòng)/暫停、查看還原進(jìn)度、刪除和更多。23
以上是備份還原的基本操作,具體操作可能會(huì)因軟件或系統(tǒng)的不同而有所差異。
韓博士裝機(jī)大師免費(fèi)版u盤裝機(jī)步驟
使用韓博士裝機(jī)大師制作U盤啟動(dòng)盤并安裝系統(tǒng)的步驟如下:
準(zhǔn)備U盤。準(zhǔn)備一個(gè)8GB以上的U盤,并確保其數(shù)據(jù)已備份,因?yàn)橹谱鲉?dòng)盤時(shí)會(huì)格式化U盤。
下載韓博士裝機(jī)大師。將U盤插入電腦,并從韓博士官網(wǎng)下載韓博士裝機(jī)大師。
制作U盤啟動(dòng)盤。打開(kāi)韓博士裝機(jī)大師,選擇“U盤啟動(dòng)”功能;在U盤模式下,選擇需要安裝的系統(tǒng),然后點(diǎn)擊“開(kāi)始制作”。
備份U盤數(shù)據(jù)。注意,制作啟動(dòng)盤會(huì)格式化U盤,因此請(qǐng)確保已備份所有重要數(shù)據(jù)。
下載并制作啟動(dòng)盤。韓博士裝機(jī)大師會(huì)自動(dòng)下載所選系統(tǒng)并開(kāi)始制作啟動(dòng)U盤。
測(cè)試啟動(dòng)盤。制作完成后,可以使用“BIOS模擬啟動(dòng)”功能測(cè)試啟動(dòng)盤是否成功制作。
重啟電腦并進(jìn)入BIOS設(shè)置。將制作好的U盤插入電腦,重啟電腦并按下啟動(dòng)U盤快捷鍵(如F12、F2等)進(jìn)入BIOS設(shè)置,將U盤設(shè)置為第一啟動(dòng)項(xiàng)。
進(jìn)入PE系統(tǒng)并安裝系統(tǒng)。進(jìn)入PE系統(tǒng)后,使用韓博士裝機(jī)工具選擇安裝分區(qū)和系統(tǒng)文件,然后點(diǎn)擊安裝進(jìn)行系統(tǒng)安裝。
完成安裝后重啟。系統(tǒng)安裝完成后,重啟電腦并進(jìn)行系統(tǒng)部署和驅(qū)動(dòng)安裝,之后即可進(jìn)入新安裝的系統(tǒng)。
具體步驟:
步驟一、制作U盤啟動(dòng)盤(已有U盤啟動(dòng)盤可直接跳到步驟二)
第一步:將U盤插入電腦,打開(kāi)“韓博士裝機(jī)大師”,選擇“U盤啟動(dòng)”;
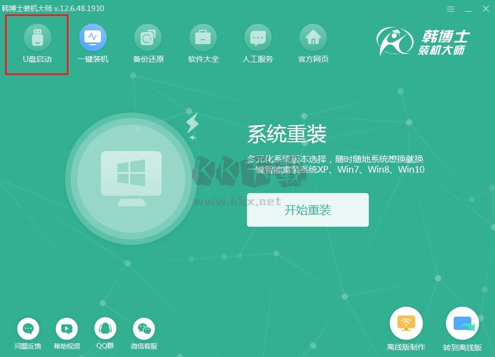
第二步:來(lái)到“韓博士裝機(jī)大師(U盤版)”界面,點(diǎn)擊“添加系統(tǒng)”中的“+”選擇需要重裝的系統(tǒng);
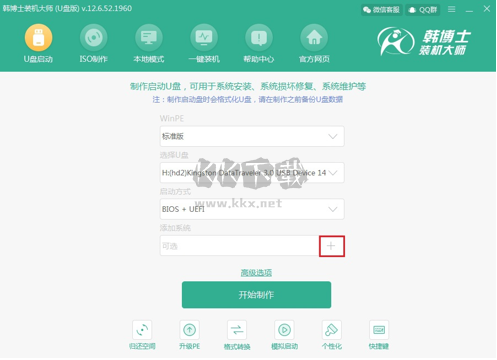
第三步:韓博士裝機(jī)大師為我們提供多個(gè)Windows系統(tǒng)文件,可使用軟件“推薦”的系統(tǒng),大家也可以根據(jù)自己的喜好進(jìn)行選擇,接著點(diǎn)擊右下角“選擇”按鈕,進(jìn)行下一步操作。此處小編以win7 64位旗艦版為例。
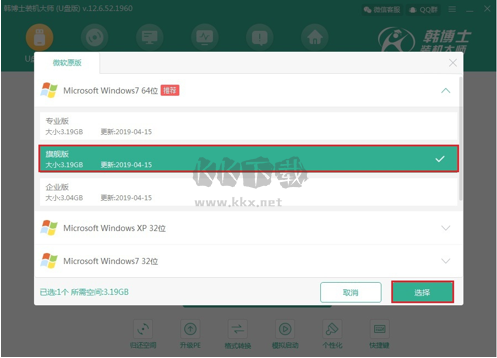
等待“添加系統(tǒng)”完成后,點(diǎn)擊“開(kāi)始制作”;
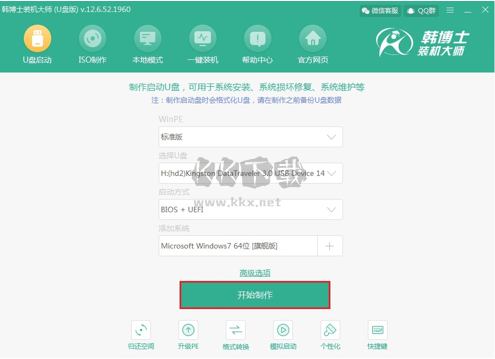
第四步:接下來(lái)是決定是否格式化。因?yàn)樵谥谱鲉?dòng)盤的過(guò)程中會(huì)格式化U盤的所有文件,如果有重要文件,注意提前備份。根據(jù)需要進(jìn)行選擇后,點(diǎn)擊確定。
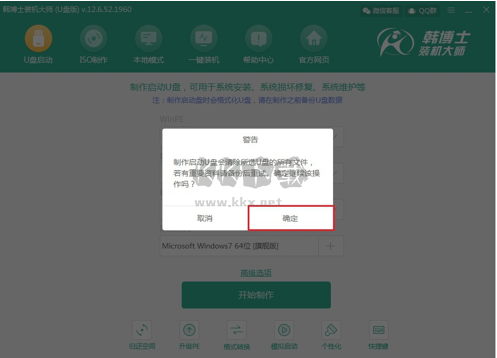
第五步:接下來(lái)開(kāi)始下載系統(tǒng)文件,此過(guò)程稍微有點(diǎn)長(zhǎng),只需要靜待一段時(shí)間即可;
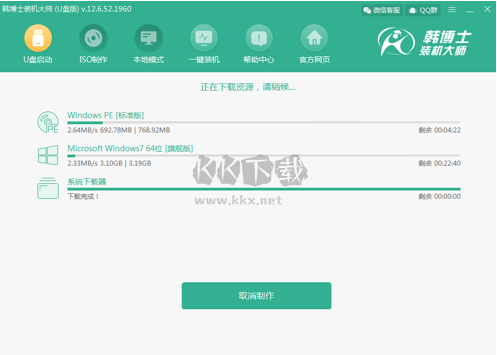
第六步:系統(tǒng)文件等資源下載完畢后,進(jìn)入啟動(dòng)盤制作環(huán)節(jié);

第七步:制作完畢后會(huì)彈出U盤模擬啟動(dòng)的預(yù)覽選擇窗口,點(diǎn)擊“啟動(dòng)預(yù)覽”或者關(guān)閉即可;

選擇“啟動(dòng)預(yù)覽”,韓博士裝機(jī)大師會(huì)進(jìn)行模擬啟動(dòng)。出現(xiàn)韓博士U盤系統(tǒng)維護(hù)工具界面,說(shuō)明U盤的制作成功。
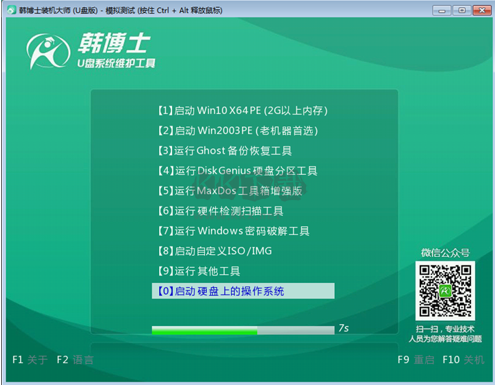
第八步:U盤啟動(dòng)盤制作完成后,軟件會(huì)提示啟動(dòng)快捷鍵是哪個(gè)按鍵,按此鍵可通過(guò)設(shè)置U盤為第一啟動(dòng)項(xiàng),然后進(jìn)入韓博士PE系統(tǒng)。
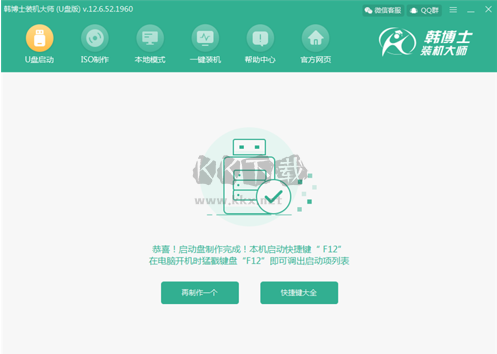
不同品牌的電腦主板不同,因此快捷鍵也不同,可以在“U盤啟動(dòng)”模式下,點(diǎn)擊右下角的“快捷鍵”進(jìn)行查看,以下是不同電腦的快捷鍵;
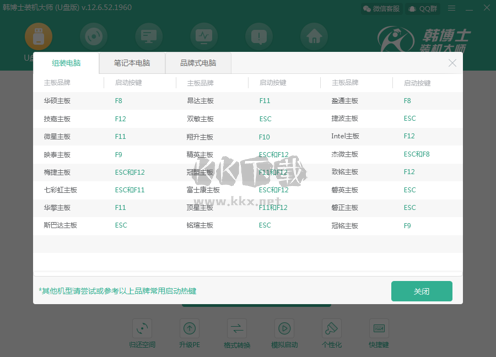
韓博士裝機(jī)大師免費(fèi)版啟動(dòng)盤重裝系統(tǒng)
第一步:將制作完畢的U盤啟動(dòng)盤插入電腦,重啟電腦。
第二步:設(shè)置U盤為第一啟動(dòng)項(xiàng):
1.出現(xiàn)開(kāi)機(jī)界面后不斷按下啟動(dòng)U盤快捷鍵,直到出現(xiàn)下圖所示的窗口為止,不同的電腦主板出現(xiàn)的情況都不一致。使用鍵盤上的“↑”和“↓”移動(dòng),選擇帶有“usb”字樣的模式,按“enter”鍵進(jìn)入;
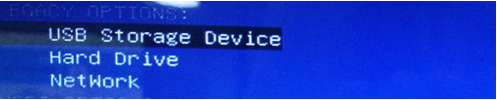
2.點(diǎn)擊USB選項(xiàng)后,接著會(huì)彈出韓博士PE菜單選項(xiàng)的界面,一般選擇“【01】啟動(dòng)Win10X64PE(2G以上內(nèi)存)”回車鍵確定即可。
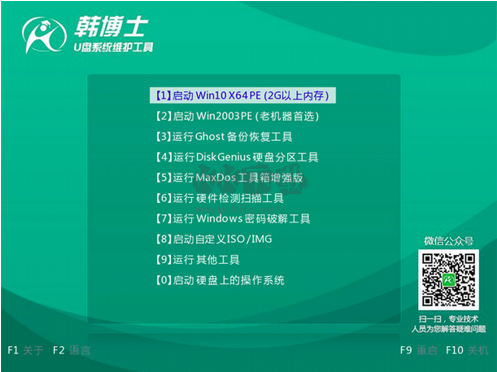
3.進(jìn)入PE界面后自動(dòng)彈出韓博士裝機(jī)工具,勾選U盤內(nèi)的“win7旗艦版”系統(tǒng),也可選擇自行下載的系統(tǒng)文件。點(diǎn)擊“安裝”;
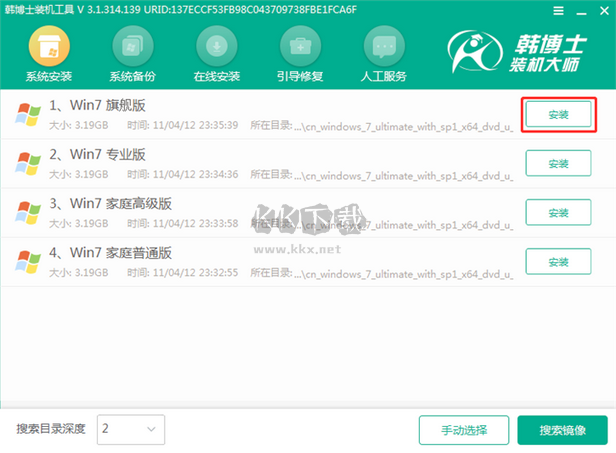
4.此時(shí)可選擇默認(rèn)安裝路徑,也可自行選擇文件存放位置,點(diǎn)擊“開(kāi)始安裝”;
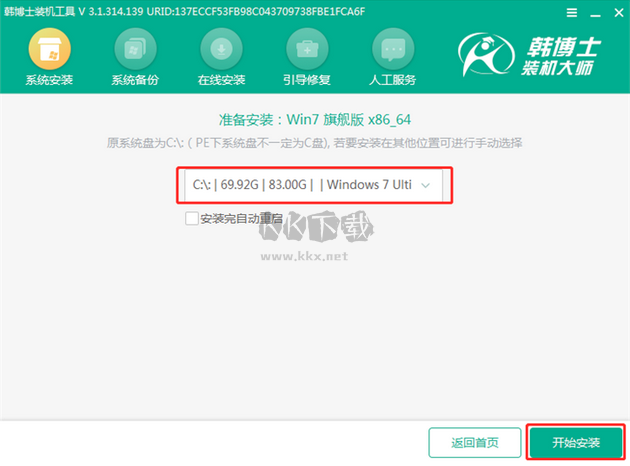
在彈出的窗口中,確認(rèn)安裝位置無(wú)誤后點(diǎn)擊“確定”進(jìn)行系統(tǒng)的安裝。
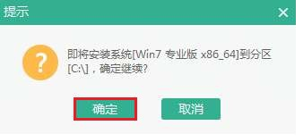
5.進(jìn)入安裝系統(tǒng)的狀態(tài)。韓博士裝機(jī)工具會(huì)幫你全自動(dòng)安裝,安裝過(guò)程中請(qǐng)保持通電正常,不要斷電或者關(guān)機(jī);
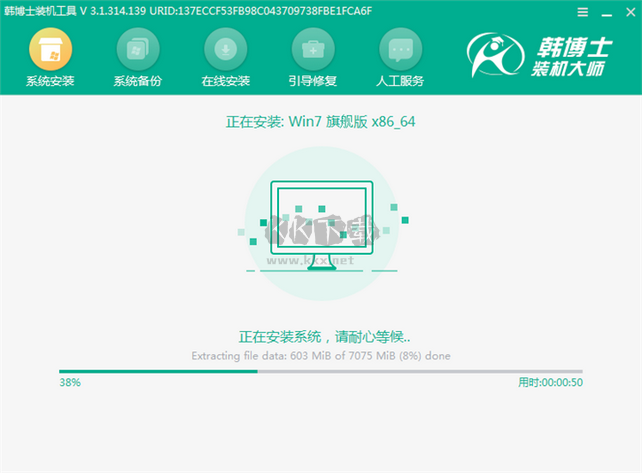
6.系統(tǒng)安裝完成后會(huì)提示重啟電腦,點(diǎn)擊“確定”后要拔掉U盤等外界設(shè)備。韓博士裝機(jī)大師會(huì)自動(dòng)部署系統(tǒng),并為我們安裝驅(qū)動(dòng)。重啟完成后會(huì)進(jìn)入win7界面,此時(shí)系統(tǒng)重裝完成。

至此,U盤一鍵重裝系統(tǒng)圖文教程就結(jié)束了。大家可以使用韓博士裝機(jī)大師將自己的U盤制作為啟動(dòng)盤,以后若是想重裝系統(tǒng)就可以用到了!

 韓博士裝機(jī)大師免費(fèi)版 v12.8綠色版33.19MB
韓博士裝機(jī)大師免費(fèi)版 v12.8綠色版33.19MB