VirtualBox虛擬機全稱Oracle VM VirtualBox是甲骨文推出的一款免費開源的虛擬機軟件,為廣大的用戶提供了強大的操作系統虛擬功能,你可以在電腦上虛擬多個操作系統使用,本站給大家提供的是最Oracle VM VirtualBox最新版本,大家可盡情下載使用。
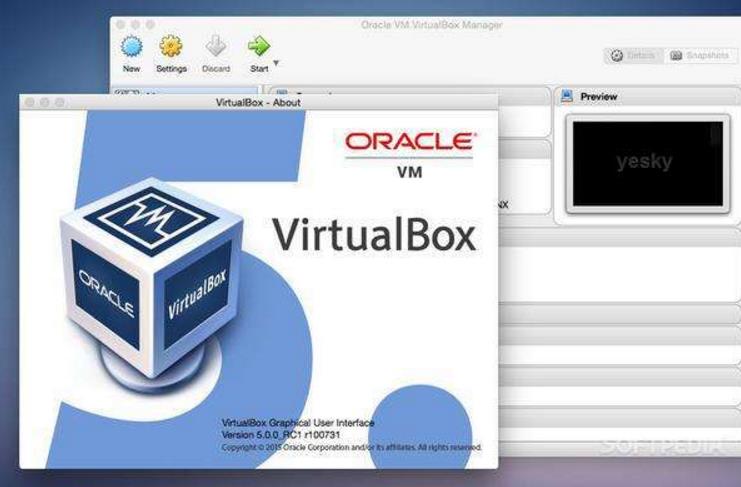
VirtualBox虛擬機功能特色
1、支持64位客戶端操作系統,即使主機使用32位CPU
2、支持SATA硬盤NCQ技術
3、虛擬硬盤快照
4、無縫視窗模式 (須安裝客戶端驅動)
5、能夠在主機端與客戶端共享剪貼簿 (須安裝客戶端驅動)
6、在主機端與客戶端間建立分享文件夾 (須安裝客戶端驅動)
7、內建遠端桌面服務器,實現單機多用戶 支持VMware VMDK磁盤檔及Virtual PC VHD磁盤檔格式
8、3D虛擬化技術支持OpenGL(2.1版后支持)、Direct3D(3.0版后支持)、WDDM(4.1版后支持)
9、最多虛擬32顆CPU(3.0版后支持)
10、支持VT-x與AMD-V硬件虛擬化技術
11、iSCSI支持
12、USB與USB2.0支持
VirtualBox虛擬機使用方法
1、首先在本站下載安裝好VirtualBox虛擬機軟件,進入軟件主界面,如下圖所示,在界面有新建、設置、啟動等選項,我們點擊新建選項,然后進入新建虛擬電腦界面,你需要在該界面輸入虛擬電腦的名稱、類型和版本,然后再飛陪虛擬電腦的內存大小,小編建議設置為1024M,然后點擊下一步。
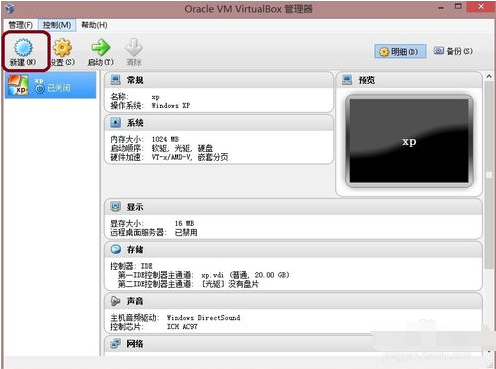
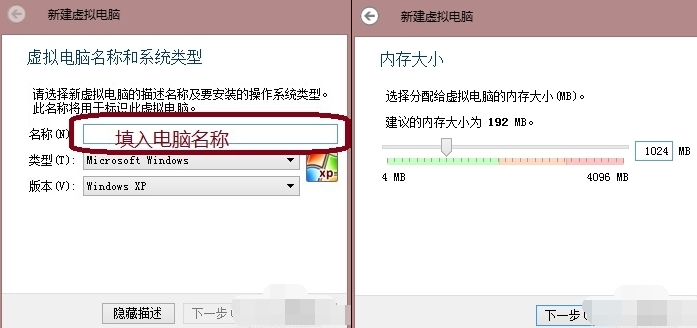
2、(1)進入到虛擬硬盤界面,在界面有不添加虛擬硬盤、現在創建虛擬硬盤、使用已有的虛擬硬盤文件三個選項,我們選擇現在創建虛擬硬盤選項,然后點擊界面下方的創建。
(2)進入到選擇虛擬硬盤文件類型界面,這里需要你選擇硬盤的文件類型,如果你是新手,這個按默認的就可以。如果你是大神你可以自由選擇。
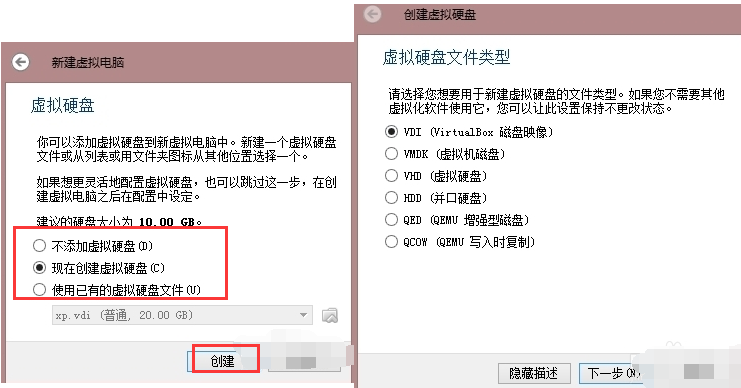
(3)然后再選擇硬盤大小改變方式,動態分配將會隨著使用,大小逐漸變大,而固定大小,將會固定容量。選擇虛擬硬盤大小,一盤20G足以;
(4)接下來選擇文件的位置和大小。注意這里最好改變虛擬硬盤存儲位置,否則會自動存放在系統盤;修改完成后點擊創建,一個新的虛擬機就新建好了,當然還沒有裝系統。

3、虛擬機已經新建完成了,接下來需要在虛擬機中安裝系統,點擊新建完成的虛擬機,然后再點擊界面上方的設置選項,在設置界面找到存儲并點擊打開,接下來在存儲界面下方點擊沒有盤片選項,最后在左邊選中一個系統安裝盤就可以了。
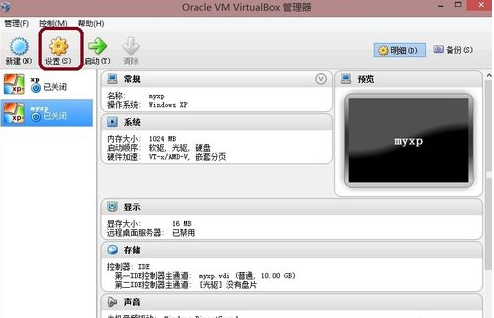
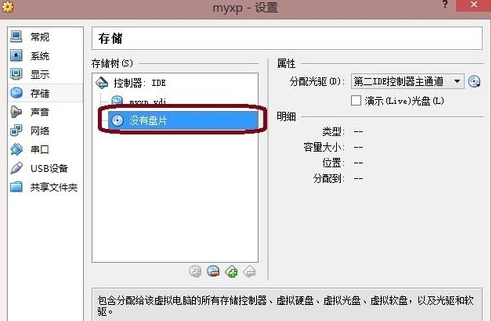
4、按照上面的步驟操作后,我們就可以進行安裝系統了。如下圖所示,你先點擊創建的虛擬機,然后再界面的上方點擊啟動選項,就可以打開虛擬機開始安裝系統,你會發現和真的在電腦上安裝系統是一樣的。是不是很簡單呢,趕緊來看看吧。
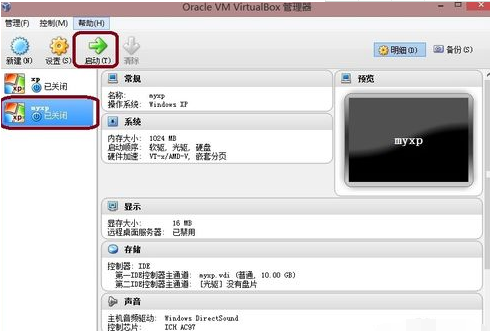
VirtualBox虛擬機常見問題
VirtualBox 虛擬機xp怎么調分辨率?
1、VirtualBox虛擬顯示器可調的分辨率是在當前窗口大小以內的,即你想調到1024*768的分辨率,虛擬機窗口的屏幕大小必須大于1024*768. 另外,1366*768的屏幕如果顯示1024*768的虛擬顯示器的話,會有一部分圖像跑到屏幕外,所以有可能安裝增強功能后自動限制不讓顯示溢出。
2、建議采用全屏,最大化,無縫模式,或手動拖動VirtualBox窗口大小的方法。
3、安裝增強功能后,拖動改變VirtualBox窗口大小,分辨率會隨之變化。
VirtualBox最新版怎么創建虛擬機?
1、為創建VirtualBox虛擬機做準備
首先,命名虛擬機并選擇將要運行的客戶操作系統類型。此時選擇的客戶OS會影響之后向導中出現的默認設置。
接下來,配置計劃分配給每個虛擬機的內存大小。VirtualBox不支持內存過量使用,所以不能給一個虛擬機分配超過主機內存大小的內存值。
最后一個步驟是創建虛擬磁盤并指定虛擬機磁盤文件的類型和大小(見圖3)。在Oracle VM VirtualBox中,你可以選擇動態擴展的磁盤或者固定大小的磁盤。動態磁盤起始值較小,隨著客戶操作系統寫入數據到磁盤而逐漸增加。對于固定磁盤類型來說,所有的磁盤空間在虛擬機創建階段一次性分配。之后也可以給虛擬機增加磁盤,或者使用VBoxManage命令行工具增加磁盤大小。
2、安裝VirtualBox客戶操作系統
一旦完成了VirtualBox虛擬機創建向導,就可以開始安裝客戶操作系統了。為了掛載客戶操作系統光盤,選擇虛擬機,單擊設置,開始編輯虛擬機硬件配置。(1)選擇左邊面板中“存儲”選項.(2)選擇“存儲”選項下的CD/DVD圖形。(3)選擇屬性視圖下帶箭頭的CD/DVD圖形配置虛擬的CD/DVD驅動器。
客戶操作系統安裝完成后,應該安裝增強功能包,增強功能包包括一些便于集成主機和虛擬機的驅動程序。為安裝增強功能包,需要打開虛擬機控制臺窗口,在頂部菜單中選擇設備,然后選擇安裝增強功能包,啟動一個簡單的安裝向導。增強功能包安裝完成后,會重啟虛擬機。
3、在VirtualBox中設置虛擬機
虛擬機關閉時,可以編輯虛擬機設置并更改硬件。VirtualBox具有高級硬件設置特性,啟用了IO APIC、PAE/NX和嵌套分頁。用戶還可以修改虛擬CPU的數量-最多支持32個-不用管主機具有的物理CPU的核數。
最后配置虛擬網卡。VirtualBox允許在一個虛擬機上配置至多四塊虛擬網卡。默認的是AMD PCnet-FAST III,大多數操作系統都支持AMD PCnet-FAST III。也可以選擇AMD PCnet-PCI II和Intel PRO-1000系列的網卡,以及支持直接存取主機網卡的準虛擬化網卡。
安裝方法
1.等待VirtualBox最新下載完成,然后解壓并點擊VirtualBox虛擬機中文版安裝文件
2.點擊Next按鈕進入下一步:

3.在這里我們選擇要安裝的路徑;如需指定安裝路徑請點擊“Browse”按鈕進行選擇,選擇好安裝路徑后點擊OK回到本界面,小編直接默認安裝在了系統盤,因為安裝在其他硬盤有可能導致無發切換為中文版本!然后點擊Next下一步:

Oracle VM VirtualBox安裝路徑選擇
4.下面我們按著提示一路確定即可,中間會彈出三次對話框詢問是否安裝,點擊安裝即可。如下圖:

Oracle VM VirtualBox安裝示意圖
5.最后我們點擊Finish按鈕就完成了整個Oracle VM VirtualBox的安裝!
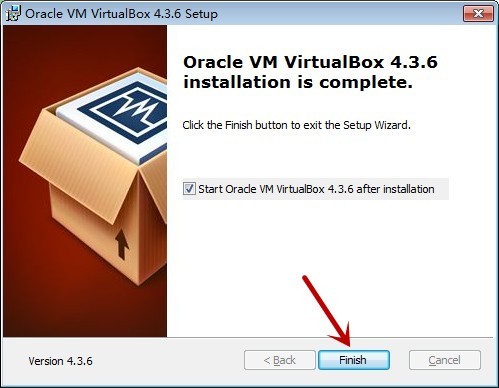
VirtualBox虛擬機最新版更新日志
v6.1.18
• 嵌套VM:修復了在特定條件下在Intel主機上執行SMP嵌套客戶機時掛起的問題(錯誤#19315和#19561)
• OCI集成:導入時改進了云實例參數的解析(錯誤#19156)
• 網絡:e1000中的UDP校驗和卸載不再產生零校驗和(錯誤#19930)
• 網絡:固定主機專用以太網適配器DHCP,來賓操作系統無法在主機恢復上獲取IP(錯誤#19620)
• NAT:修復了mss參數處理(錯誤#15256)
• macOS主機:BigSur的多項優化
• 音頻:修復了主機進入睡眠狀態后音頻播放的問題(錯誤#18594)
• 文檔:某些內容修改和表格格式修復
• Linux主機和客戶機:支持內核版本5.10(錯誤#20055)
• Solaris主機:自版本6.1.0起修復了破壞VGA文本模式的回歸問題
• 來賓添加:修復了影響CentOS 8.2-2004及更高版本的構建失敗(錯誤#20091)
• 來賓添加:修復了影響Linux內核3.2.0至3.2.50的構建失敗(錯誤#20006)
• 來賓添加:修復了帶有X11共享剪貼板的副本上的虛擬機段錯誤(錯誤#19226)
• 共享文件夾:修復了在Linux guest虛擬機上重新安裝的錯誤
