BricsCAD22中文版是一款專業實用的CAD設計軟件,這款軟件與目前市面上常見的CAD軟件不同,這款軟件的功能相較于普通的CAD軟件更為的全面,能夠為用戶提供2D草圖繪制,三維建模,BIM設計等多樣服務,能夠在很大程度上滿足不同用戶的設計需求,并且這款軟件的操作非常的輕松,上手也很簡單,有需要的用戶快來下載使用吧。
BricsCAD22中文版安裝教程
1、下載本站提供的壓縮包,解壓即可得到BricsCAD 22源程序;
2、根據用戶自己的需求來雙擊安裝程序進入安裝向導點擊“Next”依提示進行安裝;
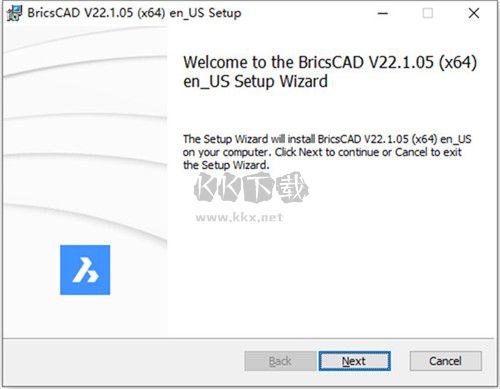
3、然后點擊我同意協議,點擊“Next”;

4、選擇軟件想要安裝的位置后點擊“Next”;
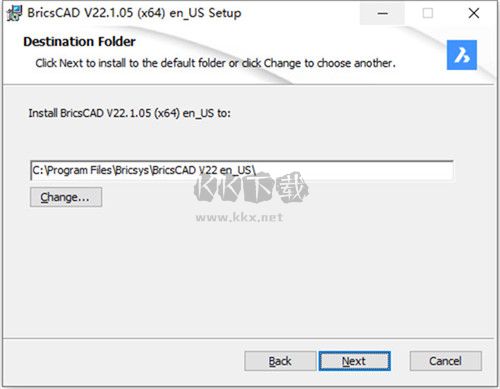
5、安裝完成后取消勾選運行軟件,退出安裝向導;
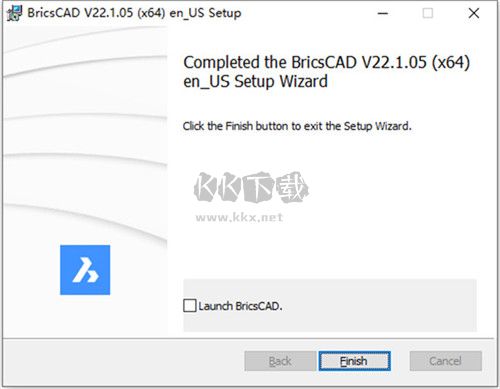
BricsCAD22中文版使用教程
一、探索每個工作區
您選擇的配置文件確定啟動軟件時哪個工作空間處于活動狀態。無論選擇哪種配置文件,都可以輕松更改當前工作空間。只需右鍵單擊狀態欄中的工作區控件。現在,讓我們仔細看一下每個預定義的工作區。
1、制圖工作區
在“制圖和制圖(工具欄)”工作區中,您可以輕松訪問最常用的制圖和注釋工具。從經典版到白金版的所有版本均提供這些工具。如果您以以前的AutoCADLT?用戶的身份瀏覽軟件,那么您對制圖環境應該會感到熟悉。但是,軟件中的Drafting和Drafting(工具欄)工作區包含了AutoCADLT?中找不到的有價值的工具。我將在以后的文章中描述其中的一些。
2、造型
通過“建模”工作區,可以輕松訪問用于3D建模和可視化的工具。這些3D工具在Pro和Platinum版本中可用。如果您在“試用”級別設置為“經典”時嘗試訪問它們,則會看到大多數3D工具被禁用。
3、機械
機械工作區針對機械和鈑金設計進行了優化。對于機械設計,首先創建或導入3D實體。然后,使用3D直接建模工具和約束輕松修改您的設計。接下來,將零件與包含的庫中的標準零件組合起來以創建復雜的裝配體。。對于鈑金設計,請使用直接建模操作創建或導入所需的實體形狀。然后,將它們轉換為鈑金以準備生產。接下來,單擊一下自動展開鈑金零件。隨時重新設計,而無需從頭開始。最后,將您的設計導出以進行CNC加工。
4、BIM
BIM(建筑信息模型)工作區包括工具和庫,用于從概念到文檔設計建筑。首先,使用直接建模功能來想象和探索您的設計。然后,將諸如材料和成分之類的信息附加到建筑元素上。最后,直接從您的建筑模型生成帶有設計文檔的圖紙集。
二、探索軟件界面
1、菜單,工具欄和功能區
許多CAD用戶不希望與功能區有任何關系,因為它會占用大量圖紙空間。相反,他們更喜歡從命令行或菜單和工具欄訪問其工具。其他人(例如我自己)愿意放棄屏幕空間,以換取易于使用功能區上的相關工具。
2、命令行
如果您是資深用戶或高級用戶,則可能會嚴重依賴命令行。實際上,您可能更喜歡菜單,工具欄和功能區。您會注意到,默認情況下,命令行停靠在顯示屏的底部。如果愿意,可以將其拖放到頂部或側面。并且,當然,您可以將其作為浮動調色板拖到繪圖區域甚至其他監視器。作為以前的AutoCAD用戶,您可能會注意到命令行沒有可單擊的選項。相反,BricsCAD 22會在圖形區域右上角顯示的易于訪問的列表中自動顯示所有命令行選項。無需右鍵單擊!如果您希望將選項列表放在其他位置,則可以在執行命令時將其拖動到其他監視器。右鍵單擊菜單使您可以控制命令行的行為。
3、可停靠面板(又名調色板)
您可能不會將命令行視為可停靠面板(面板),但事實并非如此。其他可停靠面板包括“屬性”,“圖紙集”,當然還有“工具面板”。可停靠面板之所以特別,是因為它們可以停靠或浮動,并且易于調整尺寸。而且,與對話框不同,當您使用其他命令時,它們可以保持打開狀態。在軟件中,可停靠面板具有另一種特殊功能,可能會使大多數AutoCAD用戶感到驚訝。可以將它們組合在一起以創建選項卡式面板!只需打開您喜歡的可停靠面板,然后將一個面板拖到另一個面板的中央即可。當藍色框出現時,放下它。瞧!多個面板堆疊在一起,占用最小的空間!如果您有雄心壯志,或者可能是瘋子,可以堆疊所有可固定面板!
4、從以前的AutoCAD用戶可能不熟悉LookFrom這個名稱,但功能可能很熟悉。繪圖窗口右上角的導航控件使您可以從不同側面查看模型。將光標移至LookFrom工具上方,然后選擇要從其查看模型的一側。右鍵菜單提供了相關的控件。
5、通常,圖紙布局的外觀和行為與AutoCAD預期的一樣。但是,我確實注意到“模型”選項卡旁邊的這個小圖標。盡管這幾乎不明顯,但值得一提!選擇該圖標將打開“布局管理器”,您可以在其中查看,添加,復制,刪除和重新排序單個位置的布局!輕松選擇和管理多個布局。而且,您甚至可以搜索字符串以輕松找到相關的布局。一個用于處理具有多種布局的工程圖的便捷工具!
三、命令訪問
1、使用命令行
從歷史上看,命令行是大多數用戶啟動命令和設置系統變量的最快,最有效的方法。在大多數情況下,命令名稱,別名和系統變量在軟件和AutoCAD中是相同的。如果作為以前的AutoCAD或AutoCADLT用戶,您主要是使用命令行來啟動命令,則向軟件的過渡實際上是無縫的。因此,跳入并開始吧! 如果輸入未找到的命令或系統變量,請查閱本文檔。它為AutoCAD用戶過渡到軟件提供了寶貴的信息。在該文檔的末尾,您將找到映射命令和系統變量的附錄。 與AutoCAD一樣,軟件具有1700多個命令和變量。要記住很多東西,如果您對這兩個應用程序都不熟悉。因此,盡管可以快速且方便地進行命令行訪問,但是在記錄Journey時,我將重點關注UI。但是,我不會解決每種UI訪問方法。相反,我將重點介紹與AutoCAD顯著不同的地方。
2、使用菜單,工具欄和功能區
在AutoCAD和軟件之間,工具欄和功能區上工具的外觀和位置略有不同。但是,還不足以保證詳細的博客文章。如果您習慣于在默認的AutoCAD或AutoCADLT環境中工作,我相信您可以快速找到自己喜歡的工具并輕松適應軟件中的細微差別。如果您習慣在自定義環境中工作,那么很高興知道UI是完全可自定義的。我將在以后的文章中進一步討論。但要等到您有機會體驗Quad時才可以!
3、使用四邊形
(1)乍一看,您可能會認為Quad僅是一個過渡工具提示,因為它顯示了諸如顏色和圖層之類的基本實體屬性。但是Quad的功能更多!它是智能和上下文的,可在您需要時立即提供相關工具和信息!
(2)第一次看到有人使用Quad時,我大吃一驚。他的編輯速度如此之快,我看不到他選擇對象或啟動命令。好像該軟件正在讀他的想法!像魔術!
(3)使用Quad編輯
Quad根據您的行為提供不同的信息和編輯工具。例如,如果通過懸停或選擇一個實體來訪問Quad,它將顯示有關該實體的基本信息,您可以對其進行編輯。它還包括用于編輯該類型實體的最近使用的“相關”工具。您可以選擇光標旁邊的工具。或者,只需(4)右鍵單擊實體以啟動命令。您甚至不必選擇實體或工具!
(4)如果當前工具不是您想要的,請將光標懸停在該工具上以展開Quad。顯示其他最近使用的“相關”工具。
(5)如果仍然無法使用所需的工具,請將光標移到Quad底部的任何選項卡上以展開命令組,然后選擇一個“相關”工具。
(6)您是否注意到我一再強調*相關*?BricsCAD 22軟件包含數百個命令,但只有與當前上下文最相關的命令才會顯示在Quad中。例如,用于編輯折線的相關工具與用于編輯文本的工具完全不同。因此,您要編輯的實體類型決定了在Quad中顯示哪些工具。
軟件特色
一、 可幫助您更快地工作
軟件中的AI工具可以識別您的意圖并幫助您優化2D工程圖和3D模型。
二、切換模式
數分鐘內即可移至BricsCAD
創建您的Bricsys帳戶,下載軟件并與您當前的CAD程序并排安裝。您會發現更改CAD軟件非常容易。
三、精確捕捉
1、自適應網格捕捉
使用動態捕捉網格準確創建,該網格發生變化以反映您的縮放級別。
2、最新距離
查看和修改兩個實體之間的距離,而無需啟動命令。
四、可幫助您更智能地工作
AI快速將參數化智能添加到了笨拙的實體中。這是創建智能的表格驅動零件系列的最快方法。
五、隨時隨地在軟件內一起工作
在BricsCAD會話中與您的同行進行協作。安全共享文件,按用戶跟蹤更改。
軟件功能
1、啟動器
經過重新設計的啟動器使您能夠在與設計任務和許可證級別最相關的環境中啟動軟件。
可用的環境選項取決于您的許可證級別。您可以使用新的SETLICENSELEVEL命令來更改許可證級別,該命令控制RUNASLEVEL系統變量。如果您使用的是試用許可證,則可以選擇任何環境。否則,您可以選擇購買的許可證級別支持的任何環境。例如,旗艦版許可證支持所有環境。而Lite許可證僅支持2D制圖環境。
2、沿引導曲線移動
新的MOVEGUIDED命令使您可以使用參考曲線移動選定的實體。
當您啟動MOVEGUIDED命令并選擇要移動的實體時,將完全落在選擇窗口內的實體被移動。穿過選擇窗口的實體用作參考曲線。所選實體上的藍色矢量代表參考曲線。在將選定的實體移到與參考曲線匹配的幾何體附近時,它們會自動對齊到位。自動修剪新位置中的相關幾何圖形,并自動修復原始位置中的幾何圖形。這大大減少了所需的手動編輯量!
為了獲得更大的靈活性,您可以首先選擇要移動的實體,然后啟動MOVEGUIDED命令。預選的實體用于“移動”選擇集,并提示您選擇要用作參考曲線的實體。
3、復制線性陣列
COPY命令現在包括一個新的“陣列”選項,使您可以復制線性陣列中的選定實體。在指定復制操作的基點之后,新的“陣列”選項可用。
您可以指定要排列的副本數,然后選擇一個點以指定前兩組實體之間的距離和角度,或使用“適合”選項來指定前一組實體與最后一組實體之間的距離和角度。
4、撤消每個實體
通過“屬性”面板中的新“歷史記錄”控件,您可以撤消所選實體的編輯操作。歷史記錄屬性僅在您選擇單個實體時顯示。打開“歷史記錄”下拉列表,以將實體撤消到之前的步驟之一,而不撤消所有其他命令并查看此后已執行的操作。
5、合并文本到多行文字
新的TXT2MTXT命令(別名COMBINETEXT)使您可以將單行和多行文本組合到單個MText實體中。您可以在“結果多文本設置”對話框中控制合并文本的行為。
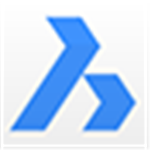

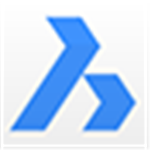 BricsCAD22綠色版 v22.1.05568.24MB
BricsCAD22綠色版 v22.1.05568.24MB