C4D R20最新版是一款專為從事電商設計師打造的軟件,這款軟件的功能非常的強大,有著功能超強的三維設計和動畫軟件,它直觀的操作界面和穩定和強大的幫助系統功能收到很多用戶的喜歡,這款軟件能夠滿足任何藝術家的所有要求,強大靈活的導入功能還可以讓你獲得所需的高品質模型,感興趣的小伙伴就快來下載使用吧。
C4D R20安裝教程
1、雙擊運行MAXON-Start.exe,選擇中文
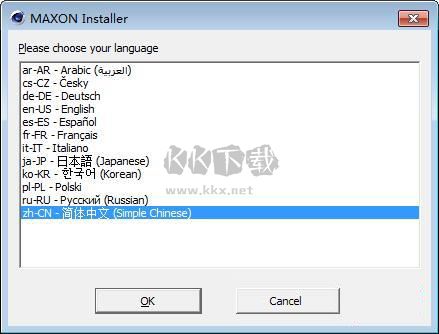
2、點擊繼續
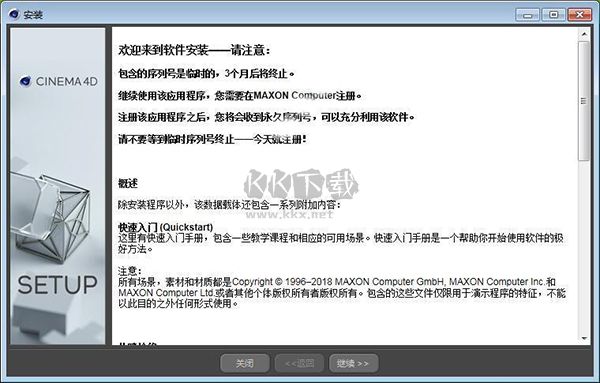
3、輸入信息、序列號14000000000-0000-0000-0000-0000-0000-0000
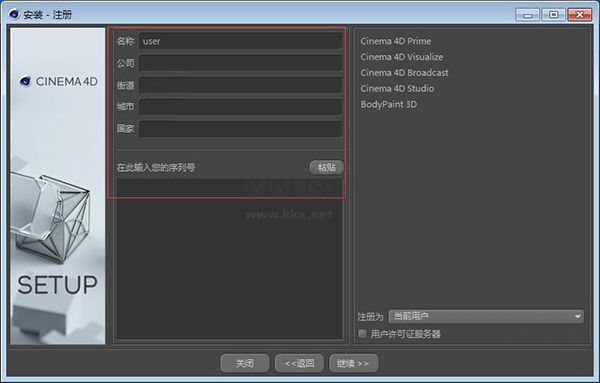
4、選擇安裝類型
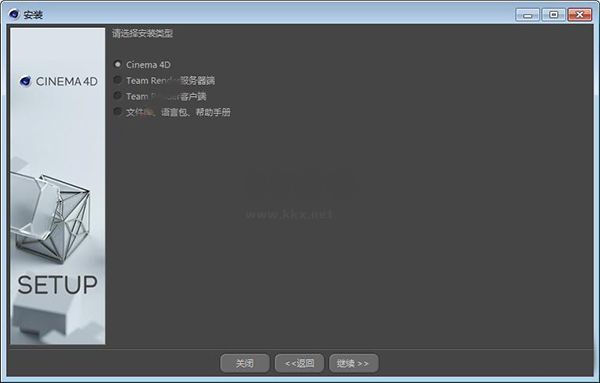
5、選擇安裝繼續
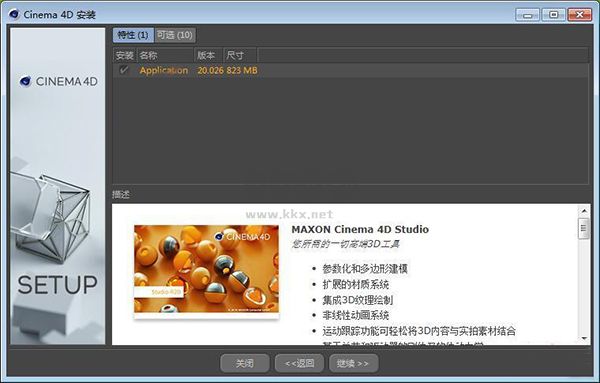
6、選擇同意許可
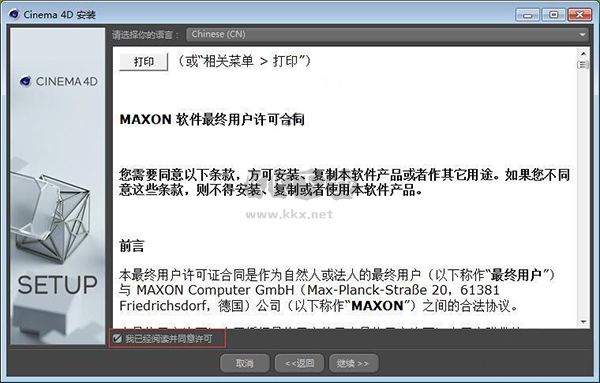
7、選擇安裝路徑目錄
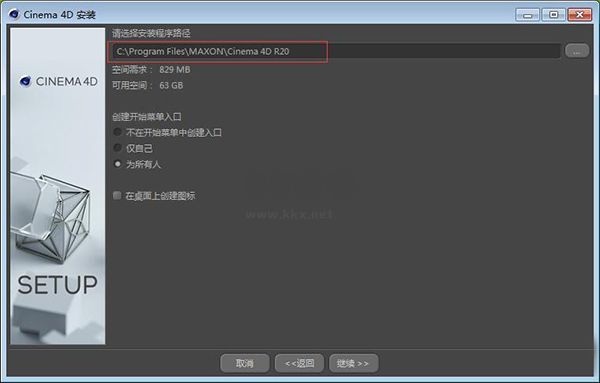
8、正在安裝
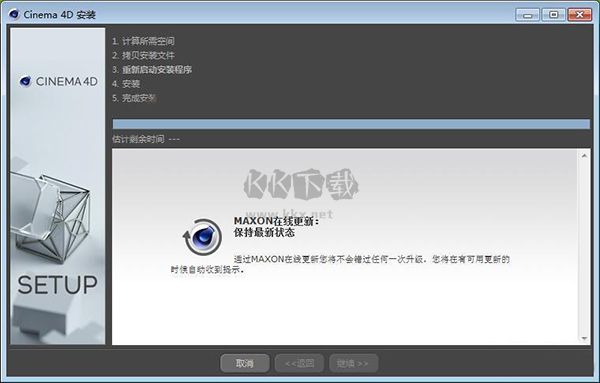
9、安裝完成后不要運行軟件,勾掉選項
10、運行Cinema 4D R20補丁.exe
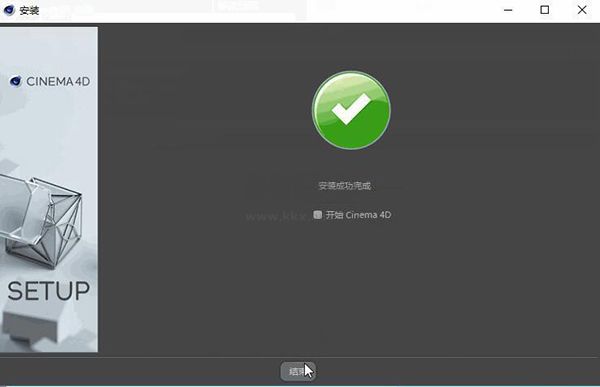
11、完成安裝
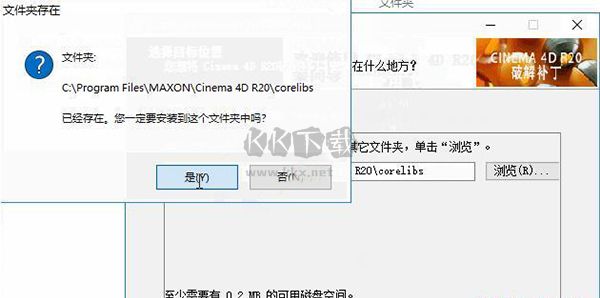
C4D R20新增功能
一、節點材質
從簡單參考到復雜著色器,您可以在基于節點的概貌中構建非凡的材質。通過節點創建的復雜效果可以打包為資產并以簡單材質形式提供,只需公開必要的參數。R20的節點材質可以改變你的工作方式,無論你是通過節點直接創建出色的著色器,還是僅僅利用那些共享的資源。
二、MoGraph 域
不再僅僅使用簡單的形狀來控制效應器、變形器、權重等。域將徹底改變MoGraph的功能,通過結合衰減從而輕松地創建復雜的效果。你再也不會以同樣的方式使用C4D了。
三、CAD 數據導入
告別轉換的苦惱 - 最流行的CAD格式可以通過簡單的拖放操作導入。憑借對STEP,Solidworks,JT,Catia和IGES文件的強大靈活的導入功能,您可以獲得所需的高品質模型。
四、體積建模
更好的布爾僅僅是個開始 - 通過組合形狀、樣條、粒子和噪波來創建模型。這一切都要感謝體素和OpenVDB的力量。導入和導出VDB,甚至使用體積來控制MoGraph效果。
五、ProRender 增強
下一代原生GPU渲染就在這里 - 它所包含的生產級功能可幫助您完成工作。在強勁的PC或您最先進的iMac上渲染次表面散射、運動模糊和多通道。
六、核心技術
R20將繼續推動現代核心技術的發展,實現API的重大變化,并在新的模型框架上進一步開發。
七、多重實例
只需將Cloner切換到多重實例模式,即可在Cinema 4D的視圖中管理數百萬個對象。
八、運動跟蹤
運動跟蹤的強大功能通過重要的工作流程增強功能進行調整。
C4D R20軟件特色
一、易用
當你能快速制作出色作品,是每個人初入3D世界時最令人興奮的事!Cinema 4D直觀易懂的操作與邏輯性界面使初學者能很容易找對地方和控制軟件。即使是專業用戶也對Cinema 4D的易用性贊不絕口。初學者還可通過無數的教程和全球性的專業社區進行學習,提升技能達到高水平。
二、直觀的界面
Cinema 4D是我們用戶日常工作流程中的中流砥柱。這就是為什么我們從一開始就確定新功能直觀地工作,并正是位于用戶期望找到它們的地方。Cinema 4D也可以輕易定制布局,適合用戶的需求并保存供以后使用。
三、穩定
Cinema 4D以其卓越的穩定性著稱。所有的新功能和新特性都會在發布前通過我們質檢部門和測試團隊的驗證。我們也會定期推送服務包以不斷完善Cinema 4D,同時快速地響應操作系統與驅動程序的更新!
四、強大的幫助系統
任何關于特定功能的問題,都可以通過右鍵點擊直接跳轉到軟件內置的文檔中快速得到回答。
五、程序化工作流程
從頭至尾保持靈活性!無論你在哪一個項目工作,直到最后一分鐘的變化都能保持靈活性非常重要。Cinema 4D提供了眾多非破壞性選擇:參數化建模、程序著色、紋理等等。Cinema 4D的場次系統可讓你在一個文件中保存、管理同一場景的多個版本!
C4D R20軟件亮點
1、C4D R20支持全套標準選擇交互
2、C4D R20支持多選和編輯蒙版頂點
3、新的2D軌道編輯器模式
4、更新了Motion Tracker布局
5、基于新UI框架的新節點編輯器
6、可在GUI中直接重命名單個軌道
7、改進了視口的著色器/材質烘焙
8、新的可停靠軌道窗口,可顯示2D軌道的縮放視圖
9、ProRender增強,C4D R20中的ProRender擴展了GPU渲染工具集
10、新的API允許第三方開發人員創建自定義數據標簽
C4D R20常用快捷鍵
ALT+1 實時選擇
ALT+2 框選橫向數字鍵1 點模式2 線模式3 面模式Q 模型模式
ALT+E 區域渲染
ALT+A 選擇子集
ALT+C 連接并刪除
SHIFT+D 轉到第一激活對象(鼠標放在對象欄上 適用于多個子集物體情況下 透視圖中選擇的物體快速的在對象欄里找到)
O 最大化顯示所限物體H 最大化顯示場景所有物體
ALT +左鍵 物體屬性參數上(例如位移)以0.1的單位調整
SHIFT+左鍵 物體屬性參數上(例如位移)以10的單位調整
CTRL+左鍵 對參數K幀shift+左鍵 刪除關鍵幀
ctrl+shift+左鍵 刪除軌跡
CTRL+TAP 全屏顯示鼠標所指面板
ALT+G 打組
SHIFT+G 取消打組
CTRL+左鍵 將父級拖拽到一個圖層,其下的子級也能自動添加進去
V 熱盒
CTRL+B 渲染設置
CTRL+D 工程設置
SHIFT+V 當前視窗設置
ALT+B 預覽動畫
F 上一幀
G 下一幀
CTRL+F 上一個關鍵幀
CTRL+G 下一個關鍵幀
SHIFT+F3 時間線編輯窗口
CTRL+R 編輯窗口渲染畫面(可能與最終輸出不一致)
SHIFT+R 圖片瀏覽器渲染(最終輸出畫面)
F8 播放動畫
F9 手動K幀
SHIFT+F 回到第一幀
SHIFT+G 回到最后一幀
SHIFT+F4 層編輯窗口
SHIFT+F5 物體屬性獨立編輯器窗口
SHIFT+F6 圖片瀏覽器
SHIFT+F8 預設瀏覽器
SHIFT+F12 自定義命令
CTRL+SHIFT+左鍵 以物體中心為相機中心旋轉視窗
CTRL+N 新建工程
CTRL+S 保存工程
CTRL+O 打開工程
CTRL+SHIFT+O 合并打開另一工程到當前工程
CTRL+W 關閉當前工程文件菜單--保存工程(包含資源) 無快捷鍵 類似AE打包工程
C4D R20常見問題
問題一:不小心把頂視圖的角度彎了怎么調整回來?
解決方法一:利用快捷鍵。我們都知道Ctrl+Z是撤回,可當我們點擊快捷鍵的時候,會發現坐標軸視圖沒變化。此時只需要點擊Ctrl+Shift+Z就可以回到初始坐標軸視圖啦。
解決方法二:方法一的操作是基于不小心把視圖轉彎了而沒有進行其他操作的方法,但當我們把視圖彎了,還進行了其他移動或者縮小等等的操作,就不能利用此方法恢復了。我們可以摁住Alt+shift,然后鼠標左擊視圖改變角度,此時會發現視圖有規律的轉變角度,只需要找到我們需要的角度即可。
問題二:怎樣可以使對象對齊一個平面(把對象打平)?
解決方案一:利用縮放工具。選擇對象某部分的所有點,然后縮小相應坐標軸。
解決方案二:利用坐標軸數據。選擇對象某部分所有點,然后把對應的坐標軸改為0。
問題三:怎樣可以等距離地循環切割對象?
解決方案一:利用倒角工具。看到這里,可能很多同學會說,咦,倒角工具不是給棱邊加圓角用的咩,怎么可以用來切割呢。且聽慢慢道來,先選擇一條邊,然后選擇倒角工具,接著設置參數,然后就OK了。
解決方案二:利用線條切割。先切割一條邊,然后設置參數,然后就ok了啊。(不喜歡的切割線,可以通過消除、滑動等操作來處理)
問題四:坐標軸跟對象距離太遠,沒有在中心點咋辦?
解決方案:選擇這個工具,然后移動坐標軸回來對象的身上。假如想精確的,可以開啟貼附屬性,它就自動對齊邊角和中心點了。
問題五:如何給對象增加圓角(倒角)?
解決方案一:利用倒角工具。先選擇對象,然后添加一個倒角工具,接著調節參數,即可完成。
解決方案二:先選擇棱邊,然后右擊選擇倒角,接著調節倒角,即可完成。
倆個方法區別是,前者可以調節參數,方便后期修改。
問題六:如何給C后的對象增加厚度?例如給下圖的窗戶增加厚度。
解決方案一,利用布料效果器。先選擇對象,然后添加布料,接著調節參數,即可完成。
解決方案二,利用擠壓工具。先選擇對象所有的面,然后增加擠壓即可。不過有同學可能會出現下圖情況,解決方法,擠壓的最大幅度調為大于90(91就行)。
問題七:減面在哪里
解決方法一:在扭曲左邊的實例工具欄下可以找到減面
問題八:怎么安裝插件
解決方法一:在preference-->plugin-->里面添加插件指向路徑。r20開始不用強制安裝在主程序的安裝文件夾的plugin文件夾里了。
問題九:怎么安裝oc渲染
解決方法一:解壓壓縮包后,打開程序安裝
一直默認安裝,點擊繼續。如果需要另安裝路徑可以自行設置。
路徑為:X:\Cinema 4D
點擊破解文件夾。復制里面兩個文件。
打開C4D文件所在位置。粘貼到C4D程序文件夾中。
剪切ai.dll文件,粘貼至bin文件夾中。
路徑為:X:\Cinema 4D\plugins\C4DtoA\arnold\bin
打開C4D軟件,找到插件-C4DTOA,里面有攝像機,燈光,天空等。
問題十:怎么查看攝像機視圖
解決方法一:直接點擊攝像機創建camera,然后在物體那個地方就能看到創建的攝像機,點后面的小方塊就可以進入到該攝像機進行調整攝像機,也可以不進入該攝像機視角,直接選中該攝像機進行旋轉、位移改變視角。
問題十一:怎么導出obj序列
解決方法一:打開C4D軟件,新建文件。
請點擊輸入圖片描述在窗口中創建自己喜歡的物體。
請點擊輸入圖片描述執行轉化為可編輯圖形,調整各種屬性參數修改命令。
請點擊輸入圖片描述執行文件,導出為最后一個obj格式。
請點擊輸入圖片描述選擇儲存位置之后確認保存即可。


 CINEMA 4D R21破解補丁 111Kb
CINEMA 4D R21破解補丁 111Kb CINEMA 4D Studio R25.015破解授權版592M
CINEMA 4D Studio R25.015破解授權版592M Cinema 4D R21中文破解版 349M
Cinema 4D R21中文破解版 349M C4D插件(四邊形網格拓撲插件) 中文免費版15M
C4D插件(四邊形網格拓撲插件) 中文免費版15M C4D R20官方版附安裝教程 429.4 MB
C4D R20官方版附安裝教程 429.4 MB