天若OCR文字識別工具是一款高效的幫助用戶們快速的進行OCR識別的工具,可以幫助用戶們高效的進行圖片中的文字的快速提取和使用,你可以輕松的進行文字的編輯、復制和粘貼使用,你可以快速的進行各種文檔資料的整理,支持多種語言的操作,讓你可以高效的批量的處理,支持多個圖片的轉換操作,感興趣的用戶快來KK下載體驗吧~
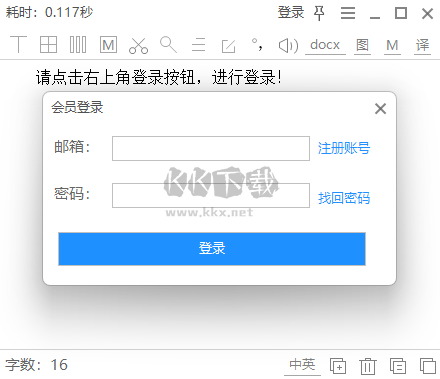
天若OCR文字識別工具特色
1、圖片識別
JPG、BMP、PNG、TIF等格式圖片識別為TXT;高效的識別各類復雜字體.識別率高達90%!
2、PDF識別
支持普通pdf文件,PDF掃描件、加密的PDF文件進行掃描識別.識別率高達90%。
3、取色器
現在網上各式各樣的取色器應該不少了,包括之前一直用的藍色經典推薦的ColorSPY , Firefox 下還有一個專門的取色器擴展ColorZilla ,這些都是很好的軟件。但自從使用了 之后,這些我都很少用到了。原因很簡單,各種取色軟件的功能都大同小異, 非常小巧,既然有這樣一個小軟件能夠包含取色器、屏幕放大鏡和截屏的功能,為什么還要為這些功能而分開多個軟件呢。的取色支持RGB 、Dec 和Hex 三種格式的色值,而且還有一個混色器,取到顏色之后可以再編輯。
4、屏幕放大鏡
這確實是一個不錯的功能,特別是現在我們已經習慣用DIV 來對頁面定位,DIV 之間的對齊不像 表 格那樣容易控制,有時為了調整幾個象素的偏差,不得不對著屏幕盯很久。有這樣一個放大鏡就方便多了。使用時只需點擊一下 窗口上的放大鏡圖標,鼠標變成一個放大鏡的樣子,然后在需要放大的地方按下左鍵就可以了,就像手里真的拿著一個放大鏡一樣。可以設置放大倍 律,放大鏡的尺寸,外觀(圓形,矩形以及圓角矩形)以及是否平滑顯示,按ESC 鍵或單擊右鍵可退出放大鏡。
5、屏幕錄像機
屏幕錄像機功能可以錄制屏幕動作,將窗口/對象、矩形區域或全屏區域的屏幕錄制為高清晰 WMV 視頻。
6、截屏
包括了全屏截取,當前活動窗口截取,截取選定區域,多邊形截取和截取滾動頁面等,基本上常用的都有了。特別是滾動截取,許多朋友為了這個功能不惜安裝各種重量級的截屏軟件。
天若OCR文字識別工具功能
1、識別功能
將圖片中的文字轉換成可編輯文本
2、翻譯功能
識別圖片中的文字并進行翻譯
3、截圖功能
擁有豐富的截圖標注功能
4、錄制功能
可以快速錄制gif并且添加水印
5、貼圖功能
將粘貼板圖片置頂到桌面最上方
6、變換
通過變換進行圖片校正
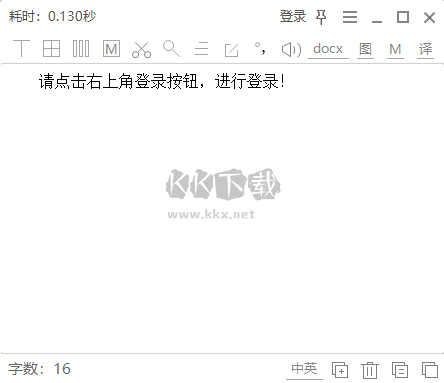
天若OCR文字識別工具快捷鍵
A:截圖自動保存
B:識別后百度
C:屏幕取色器
E:高級截圖功能
Q:貼圖
S:截圖另存為
1:識別后分割文本
2:識別后合并文本
Space:復制圖片到粘貼板
Tab:多選區識別或截圖
天若OCR文字識別工具使用技巧
1、文字識別
按下快捷鍵-按下鼠標左鍵-移動鼠標-畫出矩形區域-松開鼠標
2、截圖到粘貼板
按下快捷鍵-鼠標左鍵按下-畫出矩形區域(鼠標按住)-按下空格鍵
3、截圖自動保存
按下快捷鍵-鼠標左鍵按下-畫出矩形區域(鼠標按住)-按下A鍵
4、截圖另存為
按下快捷鍵-鼠標左鍵按下-畫出矩形區域(鼠標按住)-按下S鍵
5、識別后百度
按下快捷鍵-鼠標左鍵按下-畫出矩形區域(鼠標按住)-按下B鍵
6、識別后分割文本
按下快捷鍵-鼠標左鍵按下-畫出矩形區域(鼠標按住)-按下數字鍵1鍵
7、識別后合并文本
按下快捷鍵-鼠標左鍵按下-畫出矩形區域(鼠標按住)-按下數字鍵2鍵
8、貼圖功能
按下快捷鍵-鼠標左鍵按下-畫出矩形區域(鼠標按住)-按下Q鍵
9、屏幕取色器
按下快捷鍵-按下C鍵-拾取顏色-松開鼠標
10、高級截圖功能
按下快捷鍵-按下E鍵-進行截圖編輯
11、多選區識別
按下快捷鍵-按下Tab鍵-選擇區域-鼠標雙擊選中區域
12、多選區截圖
按下快捷鍵-按下Tab鍵-畫區域-按下A鍵保存
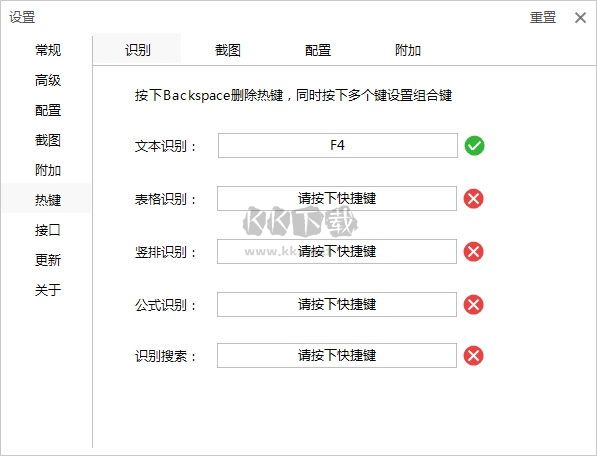
常見問題
1、識別出現:--該區域未發現文本--
可能1:網絡連接不正常
可能2:接口暫時不能使用,請更換接口
可能3:請檢查是否進行了網絡代理
2、如何更換接口
在文本框中右鍵菜單中進行切換
3、如何截圖后立即翻譯
在文本框中找到“翻”右鍵點擊變成紅色即可
4、軟件啟動第一次識別速度很慢
請到設置中切換不使用代理

 天若OCR文字識別工具 v1.6.0.113.89MB
天若OCR文字識別工具 v1.6.0.113.89MB