VMware15是一款虛擬機軟件,通過這款虛擬機可以讓你在電腦上運行Microsoft Windows、Linux、Mac OS X、DOS系統。本文KK下載為大家分享介紹的VMwareWorkstation15PRO為綠色破解版,希望大家會喜歡!
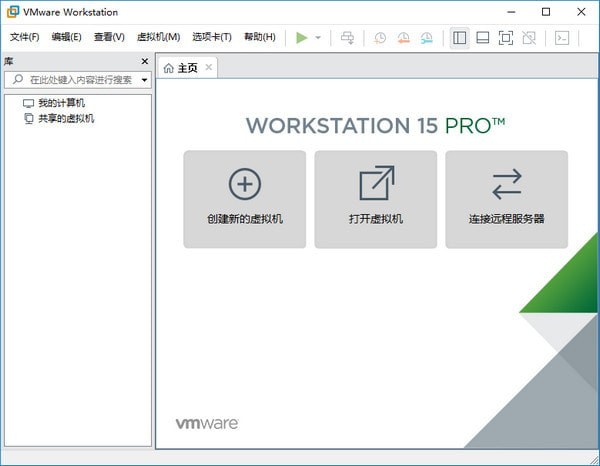
VMwareWorkstation15PRO 功能
1、vSphere 集成
Workstation 是 vSphere 的首要配套組件。共享的 hypervisor 可為用戶提供與眾不同的逼真虛擬環境,從而確保應用輕松地在桌面設備、數據中心和云環境之間移動。Workstation 能夠為遠程集群、數據中心和虛擬機提供洞察信息,同時還使用戶可以在本地實驗室的單臺 PC 上將 ESXi 和 vCenter Server Appliance 快速部署為虛擬機。
2、全新的虛擬機自動化 REST API
可在本地作為工作流增強功能使用,也可在遠程用來命令異地虛擬服務器,這一全新 RESTAPI 所利用的 API 框架與 VMware Fusion 引入的框架相同。可提供 20 多個用于控制主機和客戶機虛擬網絡連接、虛擬機電源以及共享文件夾管理的運維控件,以便以編程方式直接掛載來自主機的源代碼。
3、高性能 3D 圖形
VMware15破解版支持 DirectX 10.1 和 OpenGL 3.3,可在運行 3D 應用時提供順暢且響應迅速的體驗。可在 Windows 虛擬機中以接近本機的性能運行 AutoCAD 或 SOLIDWORKS 等要求最為嚴苛的 3D 應用。
4、強大的虛擬網絡連接
可使用真實的路由軟件和工具,為虛擬機創建復雜的 IPv4 或 IPv6 虛擬網絡,或通過與第三方軟件集成來設計完整的數據中心拓撲。通過引入數據包丟失、延遲和帶寬限制來測試虛擬網絡模擬的應用恢復能力。
5、使用克隆進行快速復制
重復創建相同虛擬機設置時,可節省時間和精力,確保副本完全相同。使用“鏈接克隆”快速復制虛擬機,同時可顯著減少所需的物理磁盤空間。使用“完整克隆”可創建能夠與其他人共享的完全獨立的副本。
6、創建回滾快照
創建回滾點以便實時還原,這非常適合于測試未知軟件或創建客戶演示。可以利用多個快照輕松測試各種不同的場景,無需安裝多個操作系統。
7、巨型虛擬機
創建擁有多達 16 個虛擬 CPU、8 TB 虛擬磁盤以及 64 GB 內存的大規模虛擬機,以便在虛擬化環境中運行要求最嚴苛的桌面和服務器應用。通過為虛擬機分配主機提供的多達 3GB 的顯存,可以使圖形密集型應用的處理能力更上一層樓。
8、支持高分辨率顯示屏
Workstation Pro 已經過最新優化,可支持用于臺式機的高分辨率 4K UHD (3840 x 2160) 顯示屏,以及用于筆記本電腦和 x86 平板電腦的 QHD+ (3200 x 1800) 顯示屏。它還支持具有不同 DPI 設置的多個顯示屏,例如新的 4K UHD 顯示屏以及現有的 1080P 高清顯示屏。
9、限制對虛擬機的訪問
通過限制對 Workstation 虛擬機設置(例如拖放、復制和粘貼以及連接到 USB 設備)的訪問來保護公司內容。可以對虛擬機進行加密和密碼保護,確保只有授權用戶才能訪問。
10、交叉兼容性
可創建能夠跨 VMware 產品組合運行的 Linux 或 Windows 虛擬機,也可創建受限虛擬機以提高“離線”虛擬機安全性。Workstation 還支持開放虛擬機標準,便于您創建虛擬機和使用來自其他供應商的虛擬機。
11、共享虛擬機
在模擬生產環境中快速共享和測試應用。將VMware15破解版作為一個服務器運行,以便與您的團隊成員、部門或組織共享具有各種所需配置的預加載 Linux 和 Windows 虛擬機的存儲庫。
VMware15破解版使用方法
新建虛擬磁盤教程
1、打開菜單,點擊左下角的添加按鈕
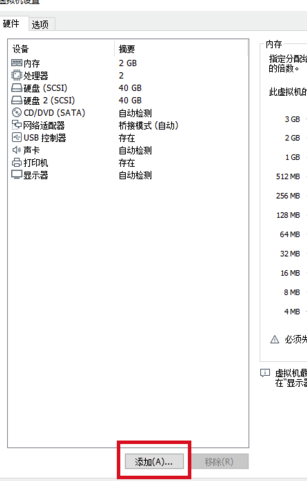
2、此時會彈出添加硬件向導,我們選擇硬盤,點擊【下一步】按鈕
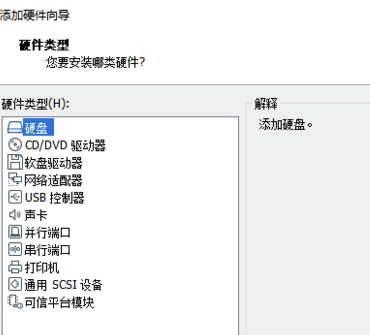
3、我們按默認設置即可,注意他下面明確說明IDE和NVMe類型的磁盤只有關閉虛擬機時才可以創建,所以為了方便,我們還是使用推薦的磁盤類型即可,性能可以滿足一般需求
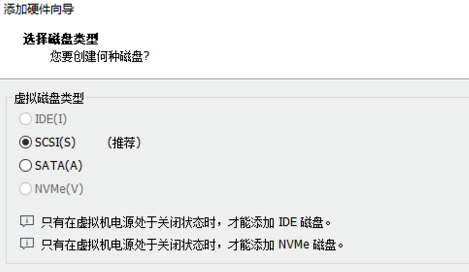
4、選擇創建新的磁盤,點擊下一步
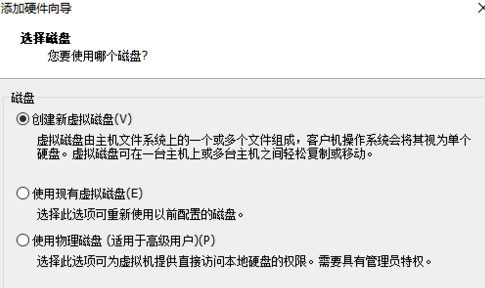
5、如果以前有磁盤文件,便可以選擇使用已有的磁盤文件 ,而使用物理硬盤這一項是可以把現有的分區直接映射到虛擬機中去
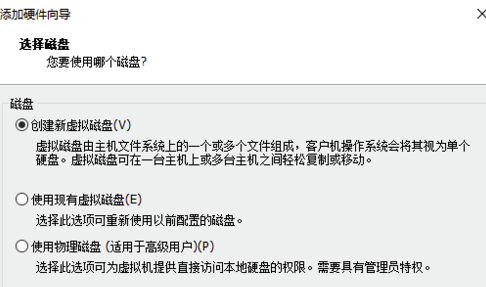
6、選擇好磁盤文件存放的目錄和名字然后點擊完成即可
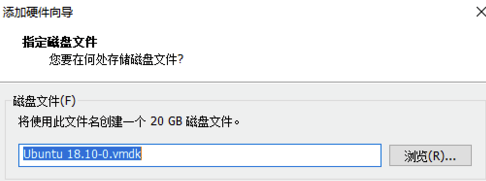
安裝系統的方法
1、打開VMware,點擊“創建新的虛擬機”或者 點擊“文件”→“新建虛擬機”;
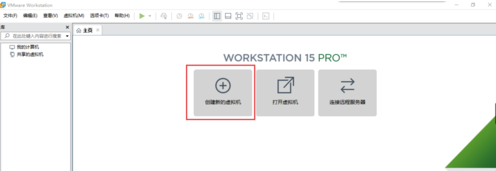
2、點擊“下一步”;
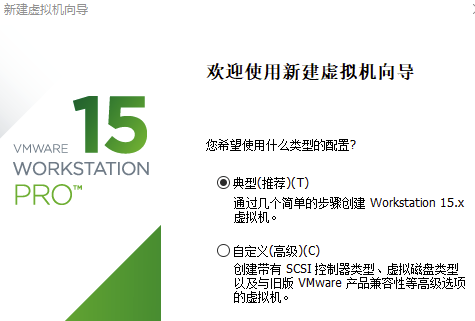
3、如果你是光盤映像文件(iso結尾的),選擇“安裝程序光盤映像文件”,然后點擊“瀏覽”,選擇之前下載好的windows 7映像文件,點擊“下一步”。如果你是光盤安裝,選擇“安裝程序光盤”。
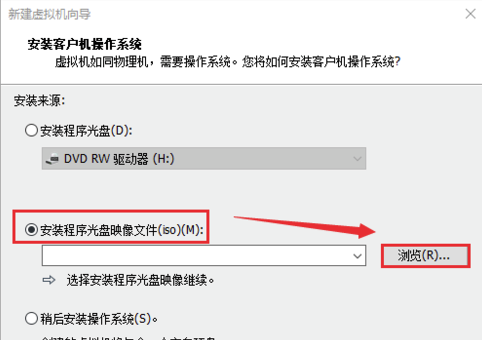
4、如果有產品密鑰,可以直接填寫;無產品密鑰,安裝完成后再破解激活。再選擇要安裝的windows版本,本教程下載的是windows 7旗艦版,所以選擇“Windows 7 Ultimate”,點擊“下一步”
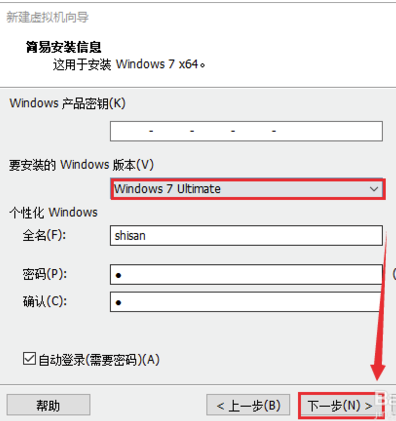
5、點擊“是”
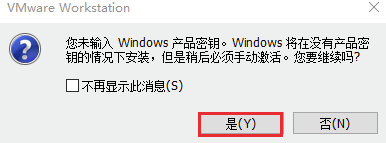
6、“虛擬機名稱”根據自己喜好填寫,點擊“瀏覽”,選擇虛擬機安裝的位置,不要放到系統盤,點擊“下一步”;
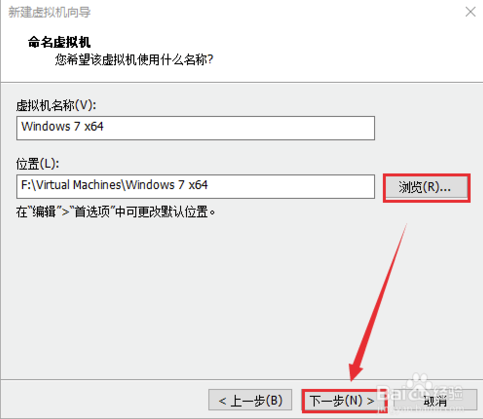
7、磁盤大小默認60G,可以根據自己電腦硬盤空間大小調整,點擊“下一步”

8、運行內存默認2G,處理器1個,如果需要更改點擊“自定義硬件”根據所需進行設置即可(提示:安裝完成后硬件也是可以修改的),若不更改點擊“完成”,等待完成安裝即可!
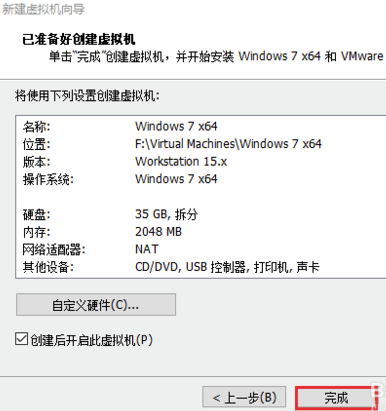
VMwareWorkstation15PRO 特色
1、VMware支持在一臺遠程服務器上運作好幾個電腦操作系統
2、不用安裝或是繁雜的設置,就可以感受預設置的商品的作用和特色
3、VMwarevm虛擬機支持在服務器和vm虛擬機中間共享數據信息
4、VMwarevm虛擬機支持32位系統和64位的虛擬機系統
5、支持第三方預設置的vm虛擬機和系統鏡像
6、根據一個形象化的首頁頁面輕輕松松瀏覽vm虛擬機機器設備
